怎么设置集成显卡启动
要设置集成显卡启动,通常需进入BIOS/UEFI设置界面,开机时按特定键(如Del、F2等)进入,在显示相关设置选项中,将集成显卡设为首选或启用,保存退出即可。
设置集成显卡启动的步骤因电脑型号、BIOS版本以及操作系统的不同而有所差异,以下是一般情况下的详细步骤:

-
进入BIOS设置
- 开机按键:在开机时,根据主板型号的不同,按下相应的按键进入BIOS设置界面,常见的按键有Del、F2、F10、Esc等。
- 选择菜单:进入BIOS后,使用方向键导航至“Advanced”(高级)或“Chipset”(芯片组)等相关菜单,不同主板和BIOS版本的具体选项名称可能有所不同,但一般都会在这两个菜单下找到与集成显卡相关的设置。
-
找到集成显卡设置选项
- 查找相关选项:在“Advanced”或“Chipset”菜单中,查找与显卡相关的设置选项,这些选项可能被称为“Primary Display”(主显示器)、“Graphics Configuration”(图形配置)、“Video Configuration”(视频配置)或直接显示为“Integrated Graphics”(集成显卡)等。
- 确认选项位置:由于BIOS界面和主板型号的多样性,具体的集成显卡设置选项位置可能会有所不同,如果不确定,可以参考主板的用户手册或在网上搜索相关信息。
-
启用集成显卡
![怎么设置集成显卡启动 怎么设置集成显卡启动]()
- 设置为启用状态:找到集成显卡设置选项后,将其设置为启用状态,这通常涉及选择一个下拉菜单中的“Enabled”(启用)选项,或者选中一个单选按钮/复选框。
- 选择主要显示设备:在某些情况下,可能需要选择集成显卡作为主要显示设备,如果有多个显示选项(如独立显卡和集成显卡),请确保选择了正确的适配器作为主要显示设备。
-
调整其他相关设置(可选)
- 共享内存大小:部分BIOS允许调整集成显卡使用的系统内存大小,根据需要,可以增加或减少分配给集成显卡的内存量,增加内存分配可能会减少系统可用的总内存。
- 其他高级设置:某些BIOS还提供其他与集成显卡相关的高级设置选项,如显存频率、电压等,这些设置通常不需要更改,除非有特定需求或遇到问题。
-
保存并退出BIOS
- 保存更改:完成集成显卡设置后,按下相应的键(通常是F10)保存更改。
- 退出BIOS:保存后,计算机将自动重启并应用新的设置。
-
安装显卡驱动程序(如果需要)
![怎么设置集成显卡启动 怎么设置集成显卡启动]()
- 检查驱动安装情况:启用集成显卡后,需要确保安装了相应的显卡驱动程序,大多数现代操作系统(如Windows 10及以后的版本)会自动检测并安装集成显卡的基本驱动程序,为了获得最佳性能和兼容性,建议从计算机制造商的官方网站或显卡制造商的官方网站上下载并安装最新的驱动程序。
- 更新驱动程序:访问官方网站,找到与您的计算机型号和操作系统版本相匹配的显卡驱动程序下载页面,下载最新版本的驱动程序并按照提示进行安装。
-
验证集成显卡是否启用
- 检查设备管理器:在Windows系统中,可以通过打开“设备管理器”来检查集成显卡是否已成功启用,在设备管理器中,展开“显示适配器”节点,应该能够看到集成显卡的设备列表。
- 运行图形测试:为了进一步验证集成显卡的功能,可以运行一些简单的图形测试程序或游戏,观察是否能够正常显示图像和视频内容。
是一般情况下设置集成显卡启动的详细步骤,需要注意的是,不同电脑型号和BIOS版本的具体操作可能会有所不同,如果遇到问题或不确定如何操作,请参考主板的用户手册或寻求专业人士的帮助。
版权声明:本文由 芯智百科 发布,如需转载请注明出处。


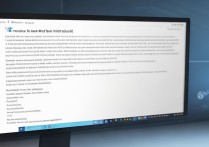




 冀ICP备2021017634号-12
冀ICP备2021017634号-12
 冀公网安备13062802000114号
冀公网安备13062802000114号