win7显卡驱动安装失败怎么回事
Win7显卡驱动安装失败可能因兼容问题、旧驱动未卸载、权限不足或文件损坏,建议更新系统、管理员身份运行安装程序。
常见原因分析
| 原因分类 | 具体表现 | 典型错误代码 |
|---|---|---|
| 系统兼容性问题 | 驱动版本与系统版本(32位/64位)或Service Pack(SP1未安装)不匹配 | 错误代码1603、1710 |
| 驱动版本错误 | 下载的驱动不支持当前显卡型号或系统版本 | 错误代码43、31 |
| 安装包损坏 | 下载的驱动文件不完整或被安全软件拦截 | 文件缺失提示、数字签名无效 |
| 权限或服务限制 | 用户权限不足或系统服务(如Windows Installer)未启动 | 权限拒绝提示、服务无法启动 |
| 残留旧驱动冲突 | 旧驱动未完全卸载,与新驱动冲突 | 蓝屏、安装后黑屏 |
| 系统文件损坏 | 核心系统组件(如.NET Framework、DirectX)缺失或损坏 | DLL文件缺失、运行库错误 |
| 硬件问题 | 显卡物理损坏、主板接口故障或供电不足 | 设备管理器中显示“未知设备” |
解决方案分步指南
检查系统兼容性
- 确认系统版本:右键点击“计算机” → 选择“属性”,查看系统类型(32位或64位)及是否安装了SP1。
- 适配驱动下载:
彻底卸载旧驱动
- 使用DDU工具(Display Driver Uninstaller):
- 进入安全模式:重启时按F8,选择“安全模式”。
- 运行DDU并选择显卡品牌(NVIDIA/AMD/Intel)。
- 清理后重启系统,重新安装驱动。
修复系统文件
- 运行系统修复命令:
sfc /scannow # 扫描并修复系统文件 dism /online /cleanup-image /restorehealth # 修复系统映像
- 安装必要运行库:
下载并安装Microsoft Visual C++ Redistributable和最新版DirectX。
调整权限和服务
- 以管理员身份运行安装程序:
右键点击驱动安装程序 → 选择“以管理员身份运行”。 - 启用Windows Installer服务:
按下Win+R输入services.msc→ 找到“Windows Installer” → 设置为“自动”并启动。
手动安装驱动(设备管理器)
- 右键“计算机” → 选择“管理” → 进入“设备管理器”。
- 展开“显示适配器”,右键显卡设备 → 选择“更新驱动程序软件”。
- 选择“浏览计算机以查找驱动程序” → 指定解压后的驱动文件夹路径。
硬件检测
- 检查显卡连接:重新插拔显卡,确保PCI-E插槽接触良好。
- 电源测试:使用功率计算工具(如OuterVision)确认电源是否满足显卡功耗需求。
不同显卡品牌的特殊处理
| 品牌 | 注意事项 |
|---|---|
| NVIDIA | 旧显卡(如GTX 600系列)需选择“Legacy版本”;Quadro系列需下载工作站专用驱动。 |
| AMD | Radeon HD 7000以下显卡需使用“AMD Crimson Legacy”驱动包。 |
| Intel | 第6代酷睿(Skylake)及更早的核显需在官网选择“旧版驱动程序”。 |
相关FAQ
Q1: 安装NVIDIA驱动时提示“此图形驱动程序未找到兼容的图形硬件”怎么办?
A1:

- 原因:驱动版本与显卡型号不匹配,或显卡未正确识别。
- 解决步骤:
- 核对显卡型号(通过设备管理器查看硬件ID,如“PCI\VEN_10DE&DEV_1C82”)。
- 在NVIDIA官网通过“手动搜索驱动程序”输入硬件ID适配驱动。
Q2: 安装驱动后屏幕分辨率异常或黑屏,如何回退驱动?
A2:

- 进入安全模式(开机时按F8)。
- 打开设备管理器 → 右键显卡 → 选择“属性” → 切换到“驱动程序”选项卡 → 点击“回退驱动程序”。
- 重启后下载旧版本驱动(如通过TechPowerUp驱动库查找历史版本)。
通过以上方法,90%以上的驱动安装问题可得到解决,如仍无法处理,建议备份数据并升级至Windows 10/11系统以获得更好的兼容性支持。

版权声明:本文由 芯智百科 发布,如需转载请注明出处。
本文链接:https://shuzidu.com/xian-ka/win7xiankaqudonganzhuangs.html



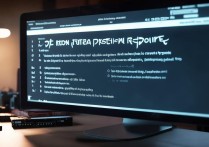



 冀ICP备2021017634号-12
冀ICP备2021017634号-12
 冀公网安备13062802000114号
冀公网安备13062802000114号