联想虚拟显卡设置方法
联想虚拟显卡设置方法:右键点击桌面空白处,选择“显示设置”,在“显示”选项卡中,找到“高级显示设置”,在“高级显示设置”窗口中,选择“显示适配器属性”,在“适配器”选项卡中,选择“列出所有模式”,然后选择合适的分辨率和刷新率即可。
联想虚拟显卡的设置方法因具体需求和硬件配置而异,但通常可以通过BIOS设置、设备管理器设置以及显卡控制面板设置等步骤来完成,以下是详细的设置方法:

BIOS设置
-
进入BIOS界面:在开机或重启的Lenovo画面自检处,快速、连续多次按键盘的“F2”按键(部分机型需"Fn+F2"),即可进入BIOS界面。
-
找到虚拟化技术选项:在BIOS界面中,使用方向键切换到“Configuration”选项,然后找到“Intel Virtual Technology”或“AMD-V”(取决于您的处理器类型),对于使用Intel处理器的电脑,这个选项通常被称为“Intel Virtual Technology”或“VT-x”;对于使用AMD处理器的电脑,这个选项被称为“AMD-V”。
-
启用虚拟化技术:将“Intel Virtual Technology”或“AMD-V”选项设置为“Enabled”或“On”状态。
-
保存并退出:按下F10键保存设置并退出BIOS界面。
设备管理器设置
-
打开设备管理器:在Windows系统中,按下Win+X键,选择“设备管理器”。
-
找到显示适配器:在设备管理器窗口中,展开“显示适配器”类别。
![联想虚拟显卡设置方法 联想虚拟显卡设置方法]()
-
更新驱动程序:右键点击您的联想集成显卡或独立显卡,选择“更新驱动程序”,按照提示完成驱动更新过程。
显卡控制面板设置
-
打开显卡控制面板:在桌面上右键单击,选择“显示设置”,然后点击“高级显示设置”或直接打开显卡控制面板(如NVIDIA控制面板或AMD Radeon设置)。
-
调整图形设置:根据个人需求调整图形设置,如分辨率、刷新率、颜色深度等。
-
应用并保存设置:完成设置后,点击“应用”按钮,然后点击“确定”保存更改。
通过以上步骤,您可以成功设置联想虚拟显卡,以获得更好的图形性能和兼容性,在进行任何设置之前,请确保已备份重要数据,以防万一出现意外情况导致数据丢失。
相关问答FAQs
-
问:为什么我无法在BIOS中找到虚拟化技术选项?
![联想虚拟显卡设置方法 联想虚拟显卡设置方法]()
答:并非所有联想电脑都支持虚拟化技术,或者该选项可能默认处于关闭状态,请确保您的电脑型号支持虚拟化技术,并尝试在BIOS的其他菜单或子选项中查找相关设置,如果仍然找不到,请联系联想客服或查阅电脑的用户手册。
-
问:启用虚拟化技术后,我的系统变得不稳定或出现蓝屏错误,该怎么办?
答:启用虚拟化技术后,如果系统出现不稳定或蓝屏错误,可能是由于驱动程序不兼容或系统设置不正确导致的,建议您首先检查并更新显卡驱动程序和其他相关硬件的驱动程序,如果问题仍然存在,可以尝试禁用虚拟化技术或恢复BIOS到默认设置,如果问题依然无法解决,请联系联想技术支持以获取进一步的帮助。
版权声明:本文由 芯智百科 发布,如需转载请注明出处。




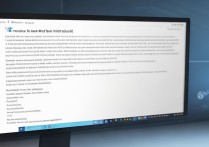


 冀ICP备2021017634号-12
冀ICP备2021017634号-12
 冀公网安备13062802000114号
冀公网安备13062802000114号