固态硬盘该怎么用
固态硬盘的使用方法包括:安装时确保接口正确,选择合适位置;使用Windows 7及以上系统进行4K对齐格式化;尽量少分区,避免频繁读写和碎片整理;定期备份数据;注意散热和防潮。
固态硬盘(SSD)作为一种高性能的存储解决方案,其使用方法和注意事项对于充分发挥其性能和延长使用寿命至关重要,以下是关于如何正确使用固态硬盘的详细指南:

安装与初始化
-
选择合适的接口:根据主板提供的接口类型,选择SATA接口或M.2接口的固态硬盘,SATA接口适用于大多数传统台式机和笔记本电脑,而M.2接口则常见于较新的设备中。
-
连接固态硬盘:对于SATA接口的固态硬盘,需要将SATA数据线和SATA电源线一端连接硬盘,另一端分别连接主板和电源,对于M.2接口的固态硬盘,则需要找到主板上的M.2插槽,并确保接口对齐后插入。
-
初始化固态硬盘:安装完成后,启动计算机,如果系统提示初始化新连接的硬盘,请右键单击Windows徽标并选择“磁盘管理”,找到未初始化的新硬盘,右键单击并选择“初始化磁盘”,在初始化对话框中,选择磁盘的初始化方式(通常为MBR或GPT),然后点击“确定”。
分区与格式化
-
分区:在磁盘管理中,右键单击未分配的空间,选择“新建简单卷”,然后按照向导进行操作,设置分区大小、驱动器号等信息,建议至少创建一个恢复分区和一个系统分区,以便于系统管理和数据恢复。
-
格式化:分区完成后,需要对分区进行格式化,右键单击要格式化的分区,选择“格式化”,然后选择文件系统(通常为NTFS)、分配单元大小等参数,最后点击“确定”,注意,格式化会清除分区上的所有数据,请提前备份重要数据。
安装操作系统
-
准备安装介质:从官方网站下载Windows操作系统镜像文件,并使用工具(如Rufus)将其制作成可启动的USB安装介质。
-
设置BIOS:将USB安装介质插入电脑,重启电脑并进入BIOS设置,在BIOS中,将启动顺序设置为从USB设备启动。
![固态硬盘该怎么用 固态硬盘该怎么用]()
-
安装操作系统:保存BIOS设置并重启电脑,系统将从USB设备启动并进入安装界面,按照屏幕上的指示进行操作,选择语言、时区等设置,然后选择“现在安装”,在安装类型页面,选择“自定义:仅安装Windows(高级)”,然后选择之前创建的分区作为安装位置,系统将自动完成剩余的安装过程。
日常使用与维护
-
避免过度写入:固态硬盘的写入寿命有限,因此应尽量避免频繁地写入大量数据,不要长时间连续下载大文件或进行大量的数据备份操作。
-
定期清理垃圾文件:随着时间的推移,固态硬盘上可能会积累大量的临时文件、缓存文件等垃圾文件,这些文件会占用空间并影响性能,可以使用系统自带的磁盘清理工具或第三方清理软件定期清理这些垃圾文件。
-
监控硬盘健康状态:使用SMART工具可以监控固态硬盘的健康状态和剩余寿命,大多数固态硬盘厂商都提供了自己的SMART监控软件,可以在官网上下载并安装到电脑上进行监控。
-
注意散热:固态硬盘在工作时会产生热量,如果散热不良可能会导致性能下降甚至损坏,应确保电脑机箱内部有良好的空气流通,并避免将固态硬盘安装在封闭的空间内。
常见问题与解答
-
固态硬盘读写速度变慢怎么办?
- 检查连接:首先检查固态硬盘的连接是否松动或损坏,如果是SATA接口的固态硬盘,可以尝试重新插拔SATA数据线和电源线;如果是M.2接口的固态硬盘,可以检查M.2插槽是否松动或脏污。
- 更新固件:访问固态硬盘厂商的官方网站,下载并安装最新的固件版本,固件更新可能包含性能优化和错误修复。
- 检查健康状况:使用SMART工具检查固态硬盘的健康状况,如果发现任何异常或警告信息,请及时备份数据并联系厂商进行维修或更换。
-
固态硬盘无法被识别怎么办?
![固态硬盘该怎么用 固态硬盘该怎么用]()
-
检查BIOS设置:进入BIOS设置,检查是否启用了对应的硬盘接口(如SATA或M.2),如果未启用,请将其启用并保存设置。
-
更换数据线或插槽:如果是SATA接口的固态硬盘,可以尝试更换一根SATA数据线;如果是M.2接口的固态硬盘,可以尝试更换M.2插槽。
-
检查电源供应:确保电源供应稳定且足够,如果电源供应不足或不稳定,可能会导致固态硬盘无法正常工作。
-
联系厂商支持:如果以上方法都无法解决问题,请联系固态硬盘厂商的技术支持团队寻求帮助。
-
正确使用固态硬盘需要遵循一系列的步骤和注意事项,通过合理的安装、初始化、分区、格式化以及日常使用与维护,可以充分发挥固态硬盘的性能并延长其使用寿命,遇到问题时及时排查和解决也能确保数据的安全和系统的稳定运行。
版权声明:本文由 芯智百科 发布,如需转载请注明出处。



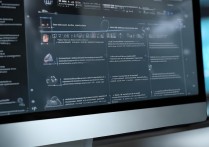



 冀ICP备2021017634号-12
冀ICP备2021017634号-12
 冀公网安备13062802000114号
冀公网安备13062802000114号