电脑插设备驱动很慢
电脑插设备安装驱动慢通常因系统自动更新或网络延迟,可关闭自动更新:右击此电脑-管理-设备管理器,手动更新本地驱动,或提前下载官方驱动包安装。
驱动安装慢的核心原因
| 问题类别 | 具体表现 |
|---|---|
| 系统资源不足 | CPU/内存占用率高,导致驱动安装进程被延迟 |
| 驱动文件过大 | 厂商提供的驱动包包含冗余功能(如控制面板、附加软件),导致解压和安装耗时 |
| 硬件兼容性问题 | 系统无法自动识别设备型号,需联网搜索或手动匹配驱动 |
| Windows Update干扰 | 系统强制通过Windows Update获取驱动,而服务器响应慢或网络不佳 |
| USB端口或硬件故障 | 供电不足、接口氧化、设备自身固件问题 |
| 系统服务延迟 | Plug and Play服务未启动或响应慢,影响驱动加载 |
| 系统版本过旧 | 缺乏对新型硬件的原生支持,需通过补丁或手动安装驱动 |
| 第三方软件冲突 | 安全软件或驱动管理工具拦截驱动安装进程 |
| 病毒或恶意软件 | 后台进程占用资源或篡改系统文件 |
针对性解决方案
优化系统资源占用
- 关闭后台程序:通过任务管理器(Ctrl+Shift+Esc)结束非必要进程(如浏览器、视频软件)。
- 禁用启动项:在“任务管理器→启动”标签页中,禁用开机自启的高负载软件。
- 升级硬件:若电脑配置过低(如内存<8GB),建议增加内存或更换SSD硬盘。
手动安装精简版驱动
- 跳过自动安装:插入设备后,取消系统自动弹出的驱动安装窗口。
- 官网下载驱动:访问设备制造商官网,下载仅含核心驱动的轻量版安装包(通常后缀为
.inf或.sys)。 - 设备管理器强制安装:
- 右击“此电脑”→“管理”→“设备管理器”;
- 找到带黄色叹号的设备→右击选择“更新驱动程序”;
- 选择“浏览我的计算机以查找驱动程序”,手动指定驱动文件夹。
调整Windows Update设置
- 禁用自动驱动更新:
- 按
Win+R输入gpedit.msc打开组策略编辑器; - 导航至“计算机配置→管理模板→Windows组件→Windows Update”;
- 启用“不要将‘Windows Update’用于设备驱动程序搜索”。
- 按
排查硬件问题
- 更换USB端口:尝试不同接口(如USB 3.0蓝色接口)并观察速度变化。
- 检查设备兼容性:在设备官网查询是否支持当前操作系统版本。
- 排除供电问题:若设备需要额外供电(如移动硬盘),确保连接电源适配器。
修复系统服务
- 重启Plug and Play服务:
- 按
Win+R输入services.msc; - 找到“Plug and Play”服务→右击选择“重新启动”。
- 按
- 优化Windows Update服务:若同时出现系统更新卡顿,可暂时停止该服务。
系统与驱动版本更新
- 安装系统补丁:通过“设置→更新与安全→检查更新”安装最新累积更新。
- 升级操作系统:例如从Windows 10 1809版本升级至22H2版本以改善兼容性。
进阶优化方案
- 使用驱动管理工具:如Snappy Driver Installer(离线版)可提前下载驱动库,避免联网延迟。
- 创建系统还原点:在安装高风险驱动前,通过“控制面板→系统→系统保护”创建还原点。
- 重置设备元数据:以管理员身份运行命令提示符,输入以下命令清理缓存:
pnputil /delete-driver /uninstall /force
相关问答(FAQs)
Q1:为什么每次插入新设备时,系统都要花很长时间“准备设备”?
A1:此问题通常由以下原因导致:

- Windows自动更新驱动:系统默认通过Windows Update搜索最新驱动,若网络不稳定或服务器响应慢,会导致延迟。
- 驱动签名验证:系统需检查驱动是否通过微软认证,可通过禁用驱动签名强制验证(
bcdedit /set nointegritychecks on)临时解决。
Q2:USB 3.0设备插入后驱动加载速度反而比USB 2.0更慢,如何解决?
A2:这种现象可能由以下原因引起:

- 主板驱动程序未安装:部分老系统未原生支持USB 3.0,需手动安装主板芯片组驱动;
- 供电不足:USB 3.0设备功耗较高,若连接在扩展坞或前端面板,可能因电压不稳导致反复重连;
- 接口污染:使用棉签蘸取无水酒精清洁接口内部金属触点。
版权声明:本文由 芯智百科 发布,如需转载请注明出处。



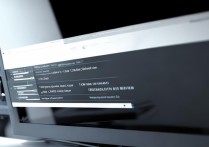



 冀ICP备2021017634号-12
冀ICP备2021017634号-12
 冀公网安备13062802000114号
冀公网安备13062802000114号