win7装完显卡驱动蓝屏怎么办
重启按F8进安全模式,控制面板卸载当前显卡驱动,官网下载旧版本兼容驱动重装,或使用系统还原回退至稳定状态。
原因分析
- 驱动版本不匹配
- 显卡驱动与系统版本(32位/64位)、Windows 7更新补丁不兼容。
- 驱动文件在安装过程中损坏。
- 硬件问题
- 显卡硬件故障(如显存损坏、散热不良)。
- 主板与显卡的接口兼容性问题(如PCI-E插槽接触不良)。
- 系统环境异常
- 系统文件损坏或注册表错误。
- 其他第三方软件(如安全软件)干扰驱动安装。
分步解决方案
第一步:进入安全模式卸载问题驱动
- 重启电脑,连续按 F8 键进入 高级启动选项,选择 安全模式。
- 在安全模式下:
- 打开 控制面板 → 程序和功能,找到新安装的显卡驱动并卸载。
- 或使用 设备管理器(右键“计算机”→“管理”→“设备管理器”),右键显卡设备选择 卸载驱动,勾选 删除此设备的驱动程序软件。
- 重启电脑,观察是否恢复正常。
第二步:尝试不同版本的显卡驱动
| 驱动类型 | 适用场景 | 操作建议 |
|---|---|---|
| 官方稳定版 | 通用兼容性测试 | 从显卡官网(NVIDIA/AMD/Intel)下载对应型号的“WHQL认证”驱动。 |
| 旧版本驱动 | 新版驱动引发冲突 | 在官网的“驱动程序档案”中下载旧版本(如1年前发布的版本)。 |
| 通用驱动 | 设备无法识别 | 使用Windows Update自动安装“Microsoft基本显示适配器”驱动临时替代。 |
第三步:排查系统与硬件问题
-
检查系统更新
![win7装完显卡驱动蓝屏怎么办 win7装完显卡驱动蓝屏怎么办]()
- 安装Windows 7 SP1及后续关键补丁(如KB2685811、KB2685813)。
- 若无法联网,可通过其他设备下载离线补丁包。
-
硬件检测
- 显卡检测:将显卡安装到其他电脑测试是否正常。
- 内存测试:使用MemTest86检测内存是否异常(显存问题可能间接导致蓝屏)。
- 清洁硬件:清理显卡金手指和主板插槽,确保接触良好。
-
系统文件修复
![win7装完显卡驱动蓝屏怎么办 win7装完显卡驱动蓝屏怎么办]()
- 打开命令提示符(管理员权限),输入
sfc /scannow扫描并修复系统文件。 - 使用第三方工具(如DISM++)修复系统镜像。
- 打开命令提示符(管理员权限),输入
第四步:禁用或调整系统设置
- 禁用集成显卡(针对双显卡机型):
进入BIOS,找到 Advanced Chipset Features → Primary Graphics Adapter,设置为 PCI-E。 - 关闭驱动签名强制验证:
在高级启动选项中,选择 禁用驱动程序签名强制,再安装驱动。
第五步:终极解决方案
若以上方法无效,可尝试:
- 重装系统:使用纯净版Windows 7镜像重装,避免Ghost系统或预装软件干扰。
- 更换硬件:若确认显卡硬件故障,需维修或更换。
常见蓝屏错误代码与应对
| 错误代码 | 可能原因 | 解决方法 |
|---|---|---|
| 0x00000116 | 显卡驱动与系统冲突 | 回滚驱动版本或禁用Windows Aero特效。 |
| 0x000000EA | 显存或显卡硬件故障 | 检测显卡温度,更换显卡测试。 |
| 0x0000007E | 系统服务或驱动冲突 | 卸载最近安装的软件或驱动。 |
注意事项
- 安装驱动前,建议创建系统还原点(控制面板 → 系统 → 系统保护)。
- 避免使用第三方驱动管理工具(如驱动精灵),优先选择官网驱动。
- 若使用独立显卡,确保电源功率足够(尤其是高性能显卡)。
相关问答(FAQs)
Q1: 安全模式也蓝屏,无法进入系统怎么办?
A1:

- 使用WinPE启动盘进入临时系统,备份数据。
- 通过设备管理器或第三方工具(如Display Driver Uninstaller)强制清除显卡驱动残留文件。
- 修复启动引导:插入Windows 7安装盘,运行
bootrec /fixmbr和bootrec /rebuildbcd。
Q2: 蓝屏代码为0x00000116,如何针对性处理?
A2:
- 卸载当前驱动后,安装低版本驱动。
- 禁用Windows Aero主题:右键桌面 → 个性化 → 选择“Windows 7 Basic”主题。
- 更新主板芯片组驱动,确保PCI-E总线兼容性。
版权声明:本文由 芯智百科 发布,如需转载请注明出处。





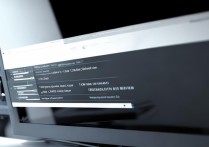

 冀ICP备2021017634号-12
冀ICP备2021017634号-12
 冀公网安备13062802000114号
冀公网安备13062802000114号