intel 固态安装
# 英特尔固态硬盘安装步骤简述,下载Intel官方工具,备份数据后,连接新固态,用工具克隆原系统至新盘,从新盘启动并检查设置。
-
前期准备
![intel 固态安装 intel 固态安装]()
- 备份数据:在安装新的Intel固态硬盘之前,务必备份计算机中的重要数据,以防数据丢失。
- 选择合适的固态硬盘:根据自己的需求和预算,选择合适型号和容量的Intel固态硬盘,确认主板支持该固态硬盘的接口类型(如SATA或NVMe)。
- 准备工具:准备好安装过程中可能需要的工具,如螺丝刀、防静电腕带等。
-
硬件安装
- 关闭电源并断开连接:关闭计算机并拔掉电源线,确保计算机完全断电,防止在安装过程中发生电击事故或损坏硬件。
- 打开机箱:使用螺丝刀拧下机箱后部的固定螺丝,小心地移除机箱侧板,以便访问内部组件。
- 找到安装位置:对于SATA接口的固态硬盘,需要找到主板上的SATA接口和空闲的硬盘位;对于M.2接口的固态硬盘,则需要找到主板上的M.2插槽,这些插槽会有明显的标识。
- 安装固态硬盘:将固态硬盘对准相应的插槽,确保金手指完全插入插槽中,对于SATA接口的固态硬盘,还需要使用螺丝将其固定在硬盘位上;对于M.2接口的固态硬盘,则只需轻轻按下,直到固态硬盘咔哒一声固定到位即可。
- 连接数据线和电源线:将SATA数据线的一端连接到固态硬盘上,另一端连接到主板上的SATA接口;将电源线的一端连接到固态硬盘上的电源端口,另一端连接到电源供应器,对于M.2接口的固态硬盘,一般不需要单独的电源线,因为其所需电力可以通过主板上的接口提供。
- 检查连接:在完成数据线和电源线的连接后,仔细检查所有连接是否牢固,确保没有松动或接触不良的情况。
- 装回机箱侧板:将机箱侧板重新安装到适当位置,并拧紧固定螺丝。
-
软件设置
- 启动计算机并进入BIOS/UEFI设置:重新连接电源线,然后启动计算机,在计算机启动时,按下相应的按键(通常是Del、F2或F10等,具体按键因主板型号而异)进入BIOS/UEFI设置界面。
- 启用或配置固态硬盘:在BIOS/UEFI设置界面中,找到与存储设备相关的选项,如果固态硬盘未被自动识别,可以尝试刷新存储设备列表或手动启用固态硬盘,还可以根据需要配置固态硬盘的模式(如AHCI或RAID)和其他相关参数。
- 保存设置并退出:在完成固态硬盘的配置后,保存设置并退出BIOS/UEFI设置界面,计算机将自动重启,并开始使用新安装的固态硬盘。
-
后续操作
![intel 固态安装 intel 固态安装]()
- 分区和格式化:在操作系统中,打开磁盘管理工具对新安装的固态硬盘进行分区和格式化,可以根据需要创建多个分区,并为其分配合适的文件系统(如NTFS或exFAT)。
- 安装操作系统:如果需要在新安装的固态硬盘上安装操作系统,可以将操作系统安装光盘或USB启动盘插入计算机,并按照提示进行操作系统的安装过程。
以下是两个关于Intel固态硬盘安装的常见问题及解答:
-
问:安装Intel固态硬盘时,需要注意哪些静电防护措施? 答:在安装Intel固态硬盘时,应佩戴防静电腕带,以防止静电放电(ESD)对固态硬盘造成损害,如果没有防静电腕带,也可以在处理固态硬盘前先触摸防静电包的表面,以释放身体上的静电。
-
问:如何在BIOS/UEFI设置中确认Intel固态硬盘已被正确识别? 答:在BIOS/UEFI设置界面中,通常会有一个“Storage”或“Boot”菜单选项,进入该菜单后可以找到与存储设备相关的信息,应该能够看到新安装的Intel固态硬盘被列出,并且显示其正确的型号和容量,如果固态硬盘未被识别或显示的信息不正确,可能是由于连接不良或固态硬盘本身存在问题,此时应检查连接情况,并尝试重新连接或更换固态硬盘。
![intel 固态安装 intel 固态安装]()
版权声明:本文由 芯智百科 发布,如需转载请注明出处。





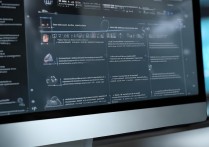


 冀ICP备2021017634号-12
冀ICP备2021017634号-12
 冀公网安备13062802000114号
冀公网安备13062802000114号