联想bios设置主板显卡双输出
在联想BIOS中,通常通过“Display”或类似选项设置主板显卡双输出,具体步骤依型号而异。
联想电脑的BIOS中设置主板显卡双输出的方法因型号和BIOS版本的不同而有所差异,可以按照以下步骤进行操作:

-
进入BIOS界面:
在开机或重启电脑的过程中,根据开机画面上显示的提示信息,快速连续按下对应的按键(通常是F2键)进入BIOS设置界面。
-
找到显卡设置选项:
- 进入BIOS设置界面后,使用方向键(通常是↑、↓、←、→)移动光标,找到“Configuration”(配置)选项卡。
- 在“Configuration”选项卡中,继续使用方向键找到“Graphic Device”(图形设备)选项。
-
选择显卡模式:
![联想bios设置主板显卡双输出 联想bios设置主板显卡双输出]()
- 按下回车键,进入“Graphic Device”的设置页面,在这个页面中,通常会看到两个选项:“Switchable Graphics”(可切换显卡模式)和“Discrete Graphic”(独立显卡模式)。
- “Switchable Graphics”表示系统将根据应用程序的需求自动切换使用集成显卡或独立显卡,以达到节能和性能的平衡。
- “Discrete Graphic”则表示系统将始终使用独立显卡,以提供最佳的图形性能。
-
保存并退出:
选择所需的显卡模式后,按下F10键保存设置并退出BIOS。
一些较新的联想电脑可能采用了更加智能的显卡切换技术,如Hybrid Graphics等,这些技术通常不需要用户手动在BIOS中进行设置,而是通过操作系统和驱动程序自动管理显卡的切换。
相关问题与解答
-
问:如果无法找到“Graphic Device”选项怎么办?
![联想bios设置主板显卡双输出 联想bios设置主板显卡双输出]()
答:如果无法找到“Graphic Device”选项,可能是因为您的BIOS版本较旧或者该选项被隐藏了,建议尝试更新BIOS到最新版本,或者联系联想客服寻求帮助。
-
问:设置双显卡输出后,如何确认是否成功?
答:设置成功后,您可以通过查看设备的显示设置来确认,在Windows系统中,可以右键点击桌面空白处,选择“显示设置”,然后在弹出的窗口中查看连接的显示器和显卡信息,如果能够正常识别并显示多个显示器,并且每个显示器都能正常工作,那么说明双显卡输出设置成功。
版权声明:本文由 芯智百科 发布,如需转载请注明出处。





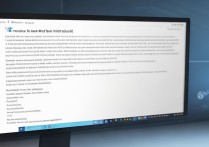

 冀ICP备2021017634号-12
冀ICP备2021017634号-12
 冀公网安备13062802000114号
冀公网安备13062802000114号