新华硕主板怎么做系统
新华硕主板做系统:先准备U盘启动盘,插入电脑,开机按对应键进入BIOS设U盘启动,保存退出后即可用U盘安装系统。
-
准备工作
![新华硕主板怎么做系统 新华硕主板怎么做系统]()
- 检查硬件兼容性:确保所选择的操作系统与华硕主板兼容,可到华硕官方网站查询对应主板型号的支持信息。
- 备份重要数据:将个人文件保存在外部存储设备上,避免安装系统时丢失数据。
- 制作引导盘:将下载好的操作系统文件刻录到U盘或者DVD上,并确保引导盘的启动顺序设置正确。
-
进入BIOS设置界面
- 重启电脑,当屏幕上出现ASUS LOGO时连续按键盘上的“ESC”键,接着选择光驱(可能标示为“CD/DVD”)或U盘等安装介质,然后按下“ENTER”键用相应的安装光盘或U盘启动。
- 部分新主板可直接在开机启动时按下“F8”键,选择U盘启动,如果是老版本主板,开机按“Del”或者“F2”,进入BIOS界面后,选择“启动”选项卡,不同主板的设置位置不同,早期版本的华硕主板需要找到“USB Boot”选项,并将其设置为“Enabled”,新的主板直接使用鼠标点选启动顺序即可。
-
设置BIOS参数
- 修改启动顺序:将第一启动项设置为U盘或光驱等安装介质,以确保能够从引导盘启动。
- 开启相关配置:找到“Advanced”选项,再找到“USB Configuration”,确定是否启用USB口,修改成“Enable”(旧电脑很多情况是“Disable”)。
-
保存并退出BIOS:完成上述设置后,按下“F10”键保存设置并退出BIOS。
-
开始安装系统
![新华硕主板怎么做系统 新华硕主板怎么做系统]()
- 插入制作好的引导盘,重启电脑,此时电脑会从引导盘启动,进入系统安装界面。
- 按照安装向导的提示进行操作,如选择语言、时区、键盘布局等个性化设置。
- 选择安装类型,一般可选择“自定义(高级)”安装,以便对分区进行更灵活的管理。
- 选择要安装系统的分区,通常选择第一个分区(一般是C盘),然后点击“下一步”开始安装系统。
-
完成安装和配置
- 等待系统安装完成,期间可能需要多次重启电脑。
- 系统安装完成后,首次进入系统还需进行一些初始配置,如创建用户账户、设置密码等。
相关问题与解答
-
新华硕主板安装系统时,如何选择从U盘启动?
对于新华硕主板,可在开机启动时按下“F8”键,直接选择U盘启动;如果是老版本主板,开机按“Del”或者“F2”,进入BIOS界面后,选择“启动”选项卡,不同主板的设置位置不同,早期版本的华硕主板需要找到“USB Boot”选项,并将其设置为“Enabled”,新的主板直接使用鼠标点选启动顺序即可。
-
新华硕主板安装系统前,如何修改BIOS中的USB相关设置?
![新华硕主板怎么做系统 新华硕主板怎么做系统]()
进入BIOS界面后,找到“Advanced”选项,再找到“USB Configuration”,确定是否启用USB口,修改成“Enable”(旧电脑很多情况是“Disable”)。
版权声明:本文由 芯智百科 发布,如需转载请注明出处。




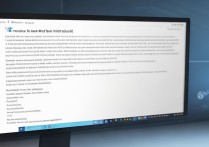



 冀ICP备2021017634号-12
冀ICP备2021017634号-12
 冀公网安备13062802000114号
冀公网安备13062802000114号