华硕主板进入u盘道bios
华硕主板进入BIOS设置U盘启动的方法有多种,以下是常见的一种:开机后按“Del”键进入BIOS设置界面,在BIOS中找到“Advanced BIOS Features(高级BIOS参数设置)”下面的“First Boot Device(第一启动设备)”,按回车键,用上下箭头选择USB设备,然后按F10保存并退出。
华硕主板进入U盘启动BIOS的设置步骤相对简单,以下是一份详细的操作指南:

-
进入BIOS界面
- 开机按键:在开机或重启的过程中,当看到华硕主板的LOGO时,迅速按下“Del”键(部分型号可能为“F2”键)进入BIOS设置界面,这是进入BIOS最常用的按键组合,但具体按键可能会因主板型号而有所不同。
- 确认进入:按下相应的按键后,系统会进入BIOS设置界面,如果按键正确,通常会显示BIOS的版本信息、主板信息以及各种设置选项。
-
导航至Boot选项卡
- 使用方向键:在BIOS界面中,使用键盘上的方向键(通常是上下左右箭头)导航至“Boot”选项卡,这个选项卡负责管理系统的启动顺序和启动设备。
- 确认选择:确保光标位于“Boot”选项卡上,按“Enter”键进入该选项卡的详细设置页面。
-
设置U盘为第一启动项
![华硕主板进入u盘道bios 华硕主板进入u盘道bios]()
- 找到启动选项:在“Boot”选项卡的详细设置页面中,找到与启动顺序相关的设置项,这通常包括一个或多个启动选项,如“Boot Option #1”、“Boot Option #2”等。
- 选择U盘:使用方向键选择“Boot Option #1”,然后按“Enter”键,在弹出的列表中,找到并选择你的U盘设备,U盘设备通常会以品牌名或型号名的形式出现,如“SanDisk Cruzer”、“ Kingston DT 101 G2”等。
- 确认选择:选择U盘设备后,按“Enter”键确认,这样,U盘就被设置为第一启动项了。
-
保存更改并退出
- 保存设置:在完成U盘启动项的设置后,需要保存更改并退出BIOS设置界面,这可以通过按“F10”键来完成,按下“F10”键后,系统会弹出一个确认对话框,询问你是否要保存更改并退出。
- 确认退出:在确认对话框中,选择“Yes”或“OK”(具体取决于BIOS的提示信息),然后按“Enter”键确认,系统会自动重启,并按照新的启动顺序从U盘启动。
| 步骤 | 操作 | 说明 |
|---|---|---|
| 1 | 开机时按Del键 | 进入BIOS设置界面 |
| 2 | 导航至Boot选项卡 | 使用方向键选择Boot选项卡 |
| 3 | 设置U盘为第一启动项 | 将USB设备设为Boot Option #1 |
| 4 | 保存更改并退出 | 按F10键保存并退出BIOS |
相关问题与解答
-
问:如果按Del键无法进入BIOS怎么办? 答:如果按Del键无法进入BIOS,可以尝试其他按键,如F2键,因为不同型号的华硕主板可能有不同的进入BIOS的按键,确保在开机或重启的过程中及时按下按键,否则可能会错过进入BIOS的时机。
-
问:设置U盘启动后,如何恢复原来的启动顺序? 答:如果需要恢复原来的启动顺序,可以再次进入BIOS设置界面,导航至Boot选项卡,然后将原来的启动设备(如硬盘)设为第一启动项,保存更改并退出后,系统就会按照原来的启动顺序启动了。
![华硕主板进入u盘道bios 华硕主板进入u盘道bios]()
版权声明:本文由 芯智百科 发布,如需转载请注明出处。


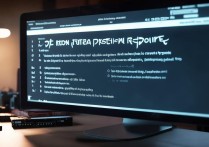




 冀ICP备2021017634号-12
冀ICP备2021017634号-12
 冀公网安备13062802000114号
冀公网安备13062802000114号