主板改模式
主板改模式通常涉及进入BIOS设置,选择相应选项进行更改。
详细步骤与注意事项
主板作为计算机的核心部件之一,其工作模式的设置对系统性能和稳定性有着重要影响,在某些特定情况下,我们可能需要更改主板的模式,例如调整内存频率、CPU 电压等参数,以优化系统性能或解决兼容性问题,修改主板模式是一项具有一定风险的操作,如果操作不当,可能会导致系统不稳定、无法启动甚至损坏硬件设备,在进行主板模式修改之前,务必充分了解相关知识,并谨慎操作。

准备工作
在开始修改主板模式之前,需要做好以下准备工作: |准备工作事项|详情| |----|----| |备份数据|由于修改主板模式可能导致系统不稳定或出现故障,因此在操作前务必备份重要的数据,如文档、照片、视频等,可以使用外部硬盘、U 盘或云存储等方式进行备份。| |确认主板型号和 BIOS 版本|不同型号的主板以及不同版本的 BIOS,其设置界面和选项可能会有所不同,在进行修改之前,需要准确确认主板的型号以及当前使用的 BIOS 版本,以便能够正确地找到相应的设置选项,可以通过查看主板说明书、使用鲁大师等硬件检测软件或者进入 BIOS 查看相关信息来确定主板型号和 BIOS 版本。| |准备合适的工具|修改主板模式主要是通过进入 BIOS 设置来完成的,因此需要准备好可以进入 BIOS 的工具,通常是在开机时按下特定的按键(如 Del、F2 等),具体按键根据主板型号而定,可能还需要准备一个键盘,以便在 BIOS 中进行输入操作。|
进入 BIOS 设置界面
不同品牌和型号的计算机进入 BIOS 的方法可能略有不同,以下是一些常见的方法: |电脑类型|进入 BIOS 的按键| |----|----| |台式电脑|一般在开机后立即按下 Del 键(部分可能是 F2、F10 等键),然后持续按下直到进入 BIOS 设置界面。| |笔记本电脑|常见的有按 F2 键(如联想、戴尔等品牌的部分机型)、F10 键(如惠普的部分机型)或 Esc 键(如华硕的部分机型)等,在开机时屏幕会有提示信息告知用户进入 BIOS 的按键。|
进入 BIOS 设置界面后,通常会看到一个包含多个选项的主菜单,不同主板的菜单布局和选项名称可能会有所不同,但一般都会有与系统配置相关的选项,如“Advanced BIOS Features”(高级 BIOS 特性)、“Main”(主要)或“System Configuration”(系统配置)等。

常见主板模式修改选项及操作方法
(一)CPU 相关设置
- CPU 频率调整
- 位置:一般在“Advanced BIOS Features”或“Overclocking”(超频)选项中可以找到与 CPU 频率相关的设置项,如“CPU Host Frequency”(CPU 主频)、“CPU Multiplier”(CPU 倍频)等。
- 操作方法:如果要提高 CPU 频率,可以在“CPU Multiplier”选项中选择更高的倍频数值;如果要降低 CPU 频率,则选择较低的倍频数值,需要注意的是,不是所有的 CPU 都支持无限制地调整频率,过高的频率可能会导致 CPU 过热、不稳定甚至损坏,因此在调整时需要参考 CPU 的官方规格说明以及主板的承受能力。
- CPU 电压调整
- 位置:通常在“Advanced BIOS Features”或“Overclocking”选项中的“CPU Voltage”(CPU 电压)设置项下。
- 操作方法:增加 CPU 电压可以提高 CPU 的稳定性和超频能力,但同时也会增加功耗和发热,一般情况下,不建议随意调整 CPU 电压,除非有特殊需求且对硬件有一定的了解,如果确实需要调整,可以在相应的选项中选择合适的电压值,每次调整的幅度不宜过大,一般以 0.025V 0.05V 为宜,并密切关注 CPU 的温度变化。
(二)内存相关设置
- 内存频率调整
- 位置:在“Advanced BIOS Features”或“Memory”(内存)选项中可以找到“DRAM Frequency”(内存频率)或“DRAM Clock”(内存时钟)等设置项。
- 操作方法:根据内存模块的实际性能和主板的支持情况,选择合适的内存频率,如果内存支持较高的频率,但在默认情况下未达到该频率,可以尝试手动调整为更高的频率,将内存频率从默认的 2400MHz 调整到 3200MHz,在提高内存频率时,需要注意内存的散热和稳定性,过高的频率可能会导致内存无法正常工作或出现蓝屏等问题。
- 内存时序调整
- 位置:同样在“Advanced BIOS Features”或“Memory”选项中,可能会有“DRAM Timing”(内存时序)或“CAS Latency”(CAS 延迟)等设置项。
- 操作方法:内存时序包括 CAS 延迟、TRCD(行地址到列地址延迟)、TRP(行预充电周期)和 TRC(周期时间)等参数,这些参数的优化可以进一步提升内存的性能,较小的时序值表示内存的响应速度更快,但同时也可能会导致系统稳定性下降,在调整内存时序时,需要根据自己的内存模块特性和实际需求进行微调,可以参考内存厂商提供的最佳时序参数表来进行设置。
(三)其他常见设置
- 启动顺序设置
- 位置:在“Boot”(启动)选项中可以找到“Boot Device Priority”(启动设备优先级)或“Boot Order”(启动顺序)等设置项。
- 操作方法:通过上下箭头键选择不同的启动设备(如硬盘、光驱、USB 设备等),并使用“+”和“-”键来调整它们的优先级顺序,如果想要计算机优先从 USB 设备启动,可以将 USB 设备移动到启动顺序列表的首位。
- 集成外设设置
- 位置:在“Advanced BIOS Features”或“Integrated Peripherals”(集成外设)选项中可以找到与主板集成的声卡、网卡、USB 接口等外设相关的设置项。
- 操作方法:根据实际需求启用或禁用相应的集成外设,如果使用了独立的声卡,可以将主板集成的声卡禁用,以提高系统的资源利用率和音频性能。
保存设置并退出 BIOS
在完成主板模式的修改后,需要保存设置并退出 BIOS,有以下几种方法: |保存并退出方法|操作步骤| |----|----| |直接按 F10 键保存并退出|在 BIOS 主界面中,按下 F10 键,系统会弹出一个确认对话框,询问是否保存更改并退出,选择“Yes”或“OK”即可保存设置并重新启动计算机。| |在“Exit”菜单中选择保存并退出选项|进入 BIOS 中的“Exit”(退出)菜单,通常会有“Save Changes and Reset”(保存更改并重置)、“Save Changes and Boot”(保存更改并启动)或“Discard Changes and Exit”(放弃更改并退出)等选项,选择“Save Changes and Reset”或“Save Changes and Boot”,然后按下回车键,系统会自动保存设置并根据选择重新启动计算机或直接进入操作系统。|
修改后的检查与验证
修改主板模式后,需要对系统进行检查和验证,以确保修改成功且系统稳定运行,以下是一些检查项目和方法: |检查项目|检查方法| |----|----| |系统启动是否正常|观察计算机在启动过程中是否有异常现象,如蓝屏、死机、重启等,如果能够正常启动并进入操作系统,说明主板的基本设置没有问题。| |硬件设备是否正常工作|进入操作系统后,检查各个硬件设备是否正常工作,如打印机、扫描仪、摄像头等外部设备是否能够正常连接和使用;内部设备如声卡、网卡、显卡等是否能够正常发声、联网和显示图像等,可以通过打开相应的设备管理器或使用设备自带的测试程序来进行检测。| |系统性能是否有所提升或符合预期|如果修改主板模式是为了提升系统性能,如提高 CPU 频率、内存频率等,可以通过运行一些性能测试软件(如 CPU-Z、MemTest 等)来对比修改前后的性能指标,看是否有明显的提升,也可以在日常使用中感受系统的运行速度、响应时间等方面是否有所改善。|
相关问题与解答
(一)问题一:修改主板模式后无法启动计算机怎么办?
解答:如果在修改主板模式后无法启动计算机,首先不要慌张,可以尝试以下方法来解决:

- 恢复默认设置:进入 BIOS 设置界面,找到“Load Optimized Defaults”(加载优化默认值)或“Load Setup Defaults”(加载设置默认值)等选项,按下回车键确认,然后保存设置并退出 BIOS,看计算机是否能够正常启动,这将会恢复主板的大多数设置为默认状态,有可能解决问题。
- 检查硬件连接:断开电源,打开机箱,检查内存条、显卡、硬盘等硬件设备是否连接牢固,有无松动或接触不良的情况,如果有,重新插拔硬件设备,确保连接良好,然后尝试再次启动计算机。
- 清除 CMOS:如果上述方法都无法解决问题,可以尝试清除 CMOS,CMOS 是主板上的一个小型芯片,用于存储 BIOS 设置信息,清除 CMOS 的方法因主板而异,一般是在主板上找到一个标有“CMOS Clear”或“CLR CMOS”的跳线帽,将其从原来的“1 2”针位置拔出,插到“2 3”针位置上,短接几秒钟后再恢复到原来的位置,这样就可以清除 CMOS,清除 CMOS 后,需要重新进入 BIOS 设置界面进行相关设置。
(二)问题二:修改主板模式后某些硬件设备无法正常工作怎么办?
解答:当修改主板模式后出现某些硬件设备无法正常工作的情况时,可以从以下几个方面进行排查和解决:
- 检查设备驱动程序:进入操作系统后,打开设备管理器,查看出现问题的设备是否有黄色感叹号或问号标记,如果有,说明设备驱动程序可能存在问题,可以尝试更新设备的驱动程序,访问设备制造商的官方网站,下载最新的驱动程序并安装到计算机上。
- 检查设备兼容性:确认所使用的硬件设备是否与当前修改后的主板模式兼容,有些硬件设备可能对主板的某些设置比较敏感,如内存频率过高可能导致某些老旧的内存条无法正常工作,如果是兼容性问题,可以尝试调整主板设置或更换兼容的硬件设备。
- 检查设备本身故障:如果经过上述排查后问题仍然存在,有可能是硬件设备本身出现了故障,可以将该设备连接到其他正常的计算机上进行测试,如果在其他计算机上也无法正常工作,则需要联系设备制造商进行维修或更换。
版权声明:本文由 芯智百科 发布,如需转载请注明出处。



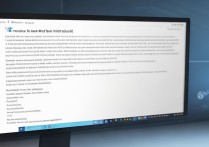



 冀ICP备2021017634号-12
冀ICP备2021017634号-12
 冀公网安备13062802000114号
冀公网安备13062802000114号