thinkpad 设置硬盘格式
ThinkPad设置硬盘格式,通常需先进入BIOS,按F1或F2等键(依型号而定)进入BIOS后,通过左右方向键找到“Config”菜单,再上下移动光标至“Serial ATA (SATA)”,按回车进入,在SATA Controller Mode Option中,将模式选为所需格式如AHCI等,最后按F10保存退出即可。
ThinkPad设置硬盘格式可以通过BIOS或使用第三方分区工具来完成,以下是几种常见的方法:

-
通过BIOS设置
- 进入BIOS界面:打开电脑,当屏幕上出现“Lenovo”画面,并在左下角看到提示信息“Press F1 for ThinkPad BIOS Setup Utility”,迅速按下键盘上的“F1”键,即可进入BIOS设置界面。
- 找到硬盘模式设置选项:在BIOS界面中,使用左右方向键移动到“Config”菜单,再通过上下方向键将光标移动到“Serial ATA (SATA)”,并按回车键确认进入设置界面。
- 选择硬盘模式:在弹出的Serial ATA (SATA)界面中,可以看到SATA Controller Mode Option后面中括号内的属性,通常默认为“Compatibility”,按回车键进行硬盘模式更改,在弹出的模式选择窗口中,将光标移至“AHCI”并按回车键确认选择。
- 保存并退出:设置完成后,按“F10”键保存设置,并选择“Yes”确认退出BIOS。
-
使用Windows系统自带的磁盘管理工具
![thinkpad 设置硬盘格式 thinkpad 设置硬盘格式]()
- 打开磁盘管理:在Windows系统中,右键点击“此电脑”,选择“管理”,然后在弹出的计算机管理窗口中,选择“磁盘管理”。
- 压缩卷或删除分区:如果需要对已有的分区进行格式化,首先需要压缩卷或删除分区以获得未分配的空间,右键点击要操作的分区,选择“压缩卷”并按照提示操作,或者直接右键点击分区选择“删除分区”。
- 创建新分区并格式化:在未分配的空间上右键点击,选择“新建简单卷”,然后按照向导提示进行操作,在指定卷大小、驱动器号等步骤后,会进入格式化分区的界面,在这里可以选择文件系统(如NTFS、FAT32等)、分配单元大小等参数,然后点击“确定”开始格式化。
-
使用第三方分区工具
- 下载并安装分区工具:常用的分区工具有DiskGenius、Partition Magic等,可以从官方网站或其他可靠来源下载并安装这些工具。
- 打开分区工具并进行操作:打开下载好的分区工具,通常可以在界面上看到硬盘的分区情况,选中要格式化的分区,然后选择相应的格式化选项,在DiskGenius中,可以右键点击分区,选择“格式化”,然后在弹出的对话框中选择文件系统类型、簇大小等参数,最后点击“确定”开始格式化。
无论是通过BIOS设置改变硬盘模式,还是利用Windows自带的磁盘管理工具或第三方分区软件来格式化硬盘,都能满足用户在不同场景下的需求,选择合适的方法,轻松管理ThinkPad硬盘,提升使用效率。

版权声明:本文由 芯智百科 发布,如需转载请注明出处。


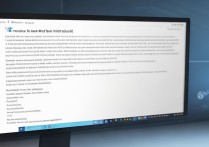




 冀ICP备2021017634号-12
冀ICP备2021017634号-12
 冀公网安备13062802000114号
冀公网安备13062802000114号