电脑怎么装双显卡
安装双显卡可以显著提升图形处理能力,尤其在高性能计算、3D建模、游戏等领域,以下是详细的安装步骤和注意事项:

前期准备
-
确认硬件兼容性
- 主板支持:确保主板具备多个PCIe插槽,且支持双显卡技术(如NVIDIA的SLI或AMD的CrossFire),部分主板可能仅支持特定组合的显卡,需查阅主板手册。
- 电源功率:双显卡对电源需求较高,建议选择额定功率600W以上的电源,并确保显卡供电接口充足。
- 机箱空间:检查机箱是否有足够的空间安装两张显卡,避免物理干涉。
-
显卡选型
- 同型号或同系列:NVIDIA SLI要求两张显卡型号相同(如RTX 4080 x2),AMD CrossFire允许不同型号但需同代(如RX 7900 XT + RX 7800 XT)。
- 混合品牌限制:避免混用不同品牌显卡(如NVIDIA+AMD),可能导致驱动不兼容或性能下降。
安装步骤
-
物理安装

- 关闭电源并防静电:拔掉电源线,佩戴防静电手环,避免短路或静电损坏硬件。
- 插入显卡:将第一张显卡插入靠近CPU的PCIe x16插槽(通常为PCIe 1槽),固定螺丝;第二张显卡插入相邻的PCIe x8或x4插槽(如PCIe 2或3槽)。
- 连接供电:确保两张显卡均接驳电源(如8pin或6pin接口),建议使用独立电源线避免功率不足。
-
驱动与软件配置
- 安装主板驱动:先安装主板芯片组驱动,确保系统识别所有PCIe设备。
- 安装显卡驱动:
- NVIDIA:通过NVIDIA GeForce Experience自动检测并安装SLI驱动,或在官网下载对应型号驱动。
- AMD:使用AMD Radeon Software设置CrossFire模式,需手动选择“启用CrossFire”。
- 操作系统设置:
- Windows:进入“控制面板→显示→调整分辨率”,选择“高性能”模式,并指定主显卡用于显示输出,副显卡用于渲染。
- 显示器连接:主显卡连接主显示器,副显卡可连接备用屏幕或仅用于协同运算。
性能优化与注意事项
| 项目 | NVIDIA SLI | AMD CrossFire | 通用建议 |
|---|---|---|---|
| 适用场景 | 高帧率游戏、专业渲染 | 多屏输出、并行计算 | 优先选择同型号显卡 |
| 带宽需求 | PCIe 3.0 x8及以上 | PCIe 3.0 x8及以上 | 避免使用PCIe 2.0插槽(可能瓶颈) |
| 驱动版本 | 需匹配SLI认证驱动 | 需匹配CrossFire驱动 | 定期更新驱动至最新版本 |
| 功耗控制 | 动态调整显卡频率 | 依赖BIOS设置 | 启用节能模式(如NVIDIA的Adaptive V-Sync) |
常见问题与解决方案
-
系统无法识别第二张显卡
- 原因:PCIe插槽故障、驱动未正确安装、电源供电不足。
- 解决:更换插槽、重新安装驱动、检查电源接口。
-
性能未提升甚至下降

- 原因:显卡型号不兼容、PCIe通道带宽不足、驱动配置错误。
- 解决:确认显卡支持双卡技术、使用高端主板(如PCIe 4.0)、在驱动面板中启用双卡模式。
FAQs
所有主板都能装双显卡吗?
不是,需主板支持多PCIe插槽且兼容SLI/CrossFire技术,例如Intel Z系列或AMD X系列主板,部分低端主板可能仅提供1个PCIe x16插槽,无法组建双显卡。
双显卡会损伤硬件吗?
若正确安装并匹配兼容硬件,一般不会损伤硬件,但需注意电源功率不足可能导致显卡黑屏,或散热不良引发高温降频。
版权声明:本文由 芯智百科 发布,如需转载请注明出处。





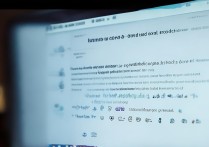

 冀ICP备2021017634号-12
冀ICP备2021017634号-12
 冀公网安备13062802000114号
冀公网安备13062802000114号