电脑网卡驱动怎么安装
网卡驱动的安装是确保计算机网络功能正常运行的重要步骤,以下是详细的安装指南,涵盖不同场景下的多种方法:

自动安装(适用于有网络环境)
| 步骤 | 操作说明 | 注意事项 |
|---|---|---|
| 通过系统自动更新 | 右键点击“此电脑”->“管理”->“设备管理器” 找到“网络适配器”下的网卡设备(通常带黄色感叹号) 右键选择“更新驱动程序”->“自动搜索更新的驱动程序软件” |
需保持网络连接,系统会从微软服务器或OEM厂商获取驱动 |
| 使用驱动更新工具 | 下载驱动精灵、360驱动大师等工具 运行工具后自动扫描并安装缺失驱动 |
建议从官网下载工具,避免捆绑软件 |
手动安装(适用于断网环境)
(一)准备工作
-
确认网卡型号:
- 在设备管理器中查看“网络适配器”下的具体型号(如Intel I219-V、Realtek RTL8111等)
- 或使用第三方工具(如Speccy)检测硬件信息
-
获取驱动程序:
- 官网下载:访问笔记本/网卡品牌官网(如戴尔、华硕、Realtek等),输入型号和操作系统版本下载对应驱动。
- 第三方下载:通过驱动之家等专业网站搜索,注意选择与系统位数(32位/64位)匹配的版本。
- U盘传输:在能上网的电脑上下载驱动,拷贝到U盘备用。
(二)安装步骤
-
通过设备管理器安装:
- 右键点击“此电脑”->“管理”->“设备管理器”
- 右键点击带有黄色感叹号的网卡设备->“更新驱动程序”
- 选择“浏览我的计算机以查找驱动程序软件”->指定U盘路径->安装
-
使用离线驱动工具:
- 下载驱动精灵“网卡版”到U盘
- 在无网电脑上运行该工具,自动扫描并安装驱动
特殊场景处理
-
重装系统后无驱动:

- 若系统自带驱动未识别,需手动指定驱动文件夹安装
- 部分笔记本需安装“主板芯片组驱动”后再装网卡驱动
-
服务器/工控机安装:
- 优先使用厂商提供的驱动光盘或镜像文件
- 部分设备需修改BIOS设置(如开启PXE启动)
-
无线网卡驱动安装:
- 部分笔记本需先安装有线网卡驱动,再通过有线网络下载无线驱动
- 可尝试手机USB共享网络临时上网
驱动安装验证
-
设备管理器检查:
- 确认“网络适配器”下无黄色感叹号
- 展开列表查看具体驱动版本号
-
网络连接测试:
- 尝试连接有线/无线网络
- 检查网络速度是否正常(可通过速度测试网站验证)
-
系统事件查看:

- 按Win+R输入eventvpl.msc
- 查看“Windows日志”中的系统错误记录
常见问题解决方案
| 故障现象 | 解决方法 |
|---|---|
| 安装后仍无法上网 | 检查IP设置(建议自动获取)、重启网络设备、确认网线完好 |
| 驱动版本不兼容 | 卸载当前驱动,官网下载旧版本驱动 |
| 安装过程报错 | 以管理员身份运行安装程序,关闭杀毒软件 |
| 找不到网卡设备 | 进入BIOS检查网络启动项是否启用 |
FAQs
Q1:如何判断网卡驱动是否安装成功?
A1:成功安装后,设备管理器中“网络适配器”类别下应显示具体型号(无黄色感叹号),且能正常连接网络,可通过以下方式验证:
- 右键网络图标->“属性”->查看“本地连接/无线网络”状态
- 在命令提示符输入
ping 127.0.0.1测试基础网络功能
Q2:安装驱动时提示“数字签名无效”怎么办?
A2:解决方法:
- 按Win+R输入
gpedit.msc打开组策略编辑器 - 依次展开“用户配置”->“管理模板”->“系统”->“驱动程序安装”
- 双击“将设备驱动程序的代码签名设置为已批准”->选择“已禁用”
版权声明:本文由 芯智百科 发布,如需转载请注明出处。



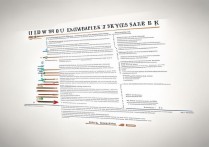



 冀ICP备2021017634号-12
冀ICP备2021017634号-12
 冀公网安备13062802000114号
冀公网安备13062802000114号