苹果装win10系统
电脑安装Win10系统主要有两种方式,以下是详细介绍:

使用Boot Camp助理安装(适用于Intel芯片Mac)
-
前期准备
- 确认系统兼容性:确保你的Mac是2015年后的Intel芯片机型,因为M1/M2/M3芯片的Mac不支持Boot Camp安装。
- 更新macOS:将macOS更新到最新版本,建议macOS Monterey或更高版本,以减少兼容性问题。
- 备份数据:安装过程可能对现有数据造成影响,需提前备份重要文件至外部存储设备或云盘。
- 准备U盘:一个16GB以上的空U盘,用于制作Windows 10的启动盘(部分Mac可能需要)。
-
下载Windows 10镜像:访问微软官网,下载Windows 10 ISO镜像文件,若在Windows环境下,可使用“媒体创建工具”下载并制作ISO文件。
-
打开Boot Camp助理:在Mac的“应用程序”文件夹中找到“实用工具”,双击打开“Boot Camp助理”。
-
分区与安装
- 创建分区:在Boot Camp助理中,拖动分区调整框,为Windows系统分配至少64GB的磁盘空间(建议128GB以上),然后点击“继续”。
- 安装启动:插入U盘,选择已下载的Windows 10 ISO文件,点击“继续”,Boot Camp助理会自动创建启动盘并重启Mac,进入Windows安装界面。
-
安装Windows 10:按照屏幕提示选择语言、键盘布局等,选择之前划分的Boot Camp分区进行安装,安装完成后,进入Windows系统。

-
安装驱动与软件:切换回macOS系统,打开Boot Camp助理,在“安装Windows支持软件”选项中,下载并安装Apple驱动程序和必备软件(如键盘、触摸板、音频驱动等)。
通过虚拟机安装(适用于M系列Mac及Intel芯片Mac)
-
选择虚拟机软件:常用的有Parallels Desktop、VMware Fusion等,以Parallels Desktop为例,需购买正版授权。
-
创建虚拟机:打开虚拟机软件,选择“新建”或“安装Windows”,按照向导选择Windows 10 ISO文件,分配内存(建议4GB以上)、硬盘空间(建议64GB以上),并完成安装。
-
安装与配置:虚拟机会自动引导安装Windows 10,安装完成后,可在Mac系统中直接运行Windows程序,无需重启。
注意事项对比
| 项目 | Boot Camp安装 | 虚拟机安装 |
|---|---|---|
| 适用设备 | Intel芯片Mac(2015年后) | M系列/Intel芯片Mac |
| 系统切换 | 需重启选择系统 | 无需重启,直接运行 |
| 性能 | 接近物理机性能 | 依赖Mac硬件,性能较低 |
| 存储占用 | 需单独分区(64GB+) | 虚拟硬盘占用Mac存储空间 |
| 兼容性 | 需手动安装驱动 | 虚拟机软件自动集成部分驱动 |
| 适用场景 | 需要高性能或长期使用Windows | 临时使用或测试环境 |
常见问题与解决方案
-
安装后声卡/网卡无法使用:通过Boot Camp助理重新安装驱动,或从苹果官网下载最新驱动包。

-
Windows系统激活失败:使用微软提供的激活工具或联系客服获取支持。
-
虚拟机卡顿:增加虚拟机分配的内存或关闭不必要的后台程序。
FAQs
-
Q:M1/M2 Mac可以用Boot Camp装Win10吗?
A:不支持,M1/M2芯片的Mac需通过虚拟机(如Parallels Desktop)安装Windows 10。 -
Q:安装Win10后如何切换回Mac系统?
A:重启Mac后,在启动时按住Option(Alt)键,
版权声明:本文由 芯智百科 发布,如需转载请注明出处。



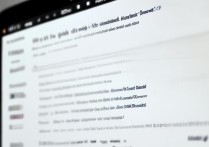


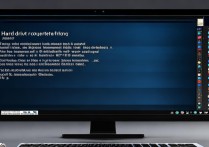
 冀ICP备2021017634号-12
冀ICP备2021017634号-12
 冀公网安备13062802000114号
冀公网安备13062802000114号