苹果笔记本双系统安装
苹果笔记本安装双系统,先通过“启动转换助理”为磁盘分区,再重启进入Windows安装介质引导安装Windows系统,最后安装驱动即可。
苹果笔记本双系统安装是一个相对复杂的过程,但通过细致的步骤和耐心的操作,可以实现macOS与Windows系统的共存,以下是一份详细的安装指南:

-
准备工作
- 备份数据:安装双系统可能涉及分区操作,建议先备份重要数据。
- 检查兼容性:确保你的Mac支持安装Windows,通常2015年及之后的Mac都支持。
- 下载工具:从微软官网下载Windows 10或11的ISO镜像文件。
-
使用启动转换助理(Boot Camp 助理)进行初步设置
- 打开启动转换助理:在Mac系统中,点击“启动台”,然后搜索并打开“其他”文件夹中的“启动转换助理”(也称为Boot Camp 助理)。
- 选择任务:在启动转换助理中,选择“下载Windows支持软件”,这将下载必要的驱动程序和工具,以便Windows系统能够识别Mac硬件。
- 分区磁盘:使用启动转换助理对磁盘进行分区,你可以选择将磁盘分为两个或多个分区,其中一个用于安装Windows系统,注意,分区操作会清除目标分区上的所有数据,请提前备份。
-
安装Windows系统
![苹果笔记本双系统安装 苹果笔记本双系统安装]()
- 创建可引导的U盘:使用第三方工具(如TransMac、WinToUSB等)将下载的Windows ISO镜像文件写入到U盘中,创建可引导的安装介质。
- 重启并进入BIOS:将U盘插入Mac,然后重启电脑,在重启过程中按住“Option”键,直到出现启动菜单,选择U盘作为启动设备。
- 开始安装:进入Windows安装界面后,按照提示进行操作,在选择安装分区时,选择之前通过启动转换助理划分好的分区。
- 完成安装:等待Windows系统安装完成,安装完成后,电脑会自动重启。
-
安装驱动程序
- 插入Windows安装U盘:在Windows系统下,插入之前制作Windows安装U盘,访问U盘中的BootCamp文件夹,运行Setup程序,按照提示安装所有驱动,这些驱动包括网卡、显卡、声卡等硬件的驱动程序,确保Windows系统能够正常识别和使用Mac硬件。
-
调整启动顺序
- 进入系统偏好设置:在Mac系统中,点击“系统偏好设置”。
- 选择启动磁盘:在“系统偏好设置”中,选择“启动磁盘”选项。
- 管理启动项:在“启动磁盘”窗口中,你可以看到当前可用的操作系统列表,通过拖拽或选择的方式,可以调整启动顺序,将想要默认启动的操作系统移到顶部。
| 步骤 | 描述 |
|---|---|
| 准备工作 | 备份数据,检查兼容性,下载Windows ISO镜像文件 |
| 使用启动转换助理 | 打开启动转换助理,选择任务,分区磁盘 |
| 安装Windows系统 | 创建可引导的U盘,重启并进入BIOS,选择U盘启动,开始安装,选择分区,完成安装 |
| 安装驱动程序 | 插入Windows安装U盘,访问BootCamp文件夹,运行Setup程序安装驱动 |
| 调整启动顺序 | 进入系统偏好设置,选择启动磁盘,管理启动项 |
相关问答FAQs
-
问:安装双系统后,是否可以自由切换操作系统? 答:是的,安装双系统后,可以在开机时通过选择不同的启动项来切换操作系统,在Mac系统中,可以通过“系统偏好设置”中的“启动磁盘”选项来管理启动顺序和选择默认启动的操作系统。
![苹果笔记本双系统安装 苹果笔记本双系统安装]()
-
问:安装双系统是否会影响原有Mac系统的稳定性和性能? 答:正确安装双系统不会影响原有Mac系统的稳定性和性能,如果分区不当或者驱动程序安装不正确,可能会导致一些问题,在安装过程中需要仔细按照步骤操作,并确保下载和安装了正确的驱动程序。
版权声明:本文由 芯智百科 发布,如需转载请注明出处。






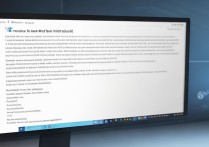
 冀ICP备2021017634号-12
冀ICP备2021017634号-12
 冀公网安备13062802000114号
冀公网安备13062802000114号