系统怎么装在固态硬盘
安装系统到固态硬盘,需先准备系统安装文件和制作启动盘,将固态硬盘连接电脑,设置BIOS从启动盘启动,按提示操作完成系统安装。
在固态硬盘上安装系统可以显著提升电脑的运行速度和性能,以下是详细的步骤说明:

-
选择合适的SSD:
根据自己的需求和预算,选择读写速度快、容量适中、接口类型匹配的固态硬盘,市面上常见的固态硬盘接口有SATA、mSATA、M.2等。
-
备份数据:
在安装新硬盘前,务必备份所有重要数据,以防意外丢失,可以将数据备份到外部硬盘、云存储或其他可靠的存储设备中。
-
准备安装介质:
![系统怎么装在固态硬盘 系统怎么装在固态硬盘]()
制作系统安装盘或U盘启动盘,如果是安装Windows系统,可以从微软官方网站下载系统镜像,并使用工具(如Rufus)制作成启动盘。
-
设置BIOS:
- 关闭电脑,确保电脑完全关闭,拔掉电源插头。
- 打开机箱,使用螺丝刀打开机箱侧面板,找到主板和硬盘安装位置。
- 插入制作好的U盘启动盘。
- 重启电脑,按下主板制造商指定的按键(通常是Delete或F2)进入BIOS设置界面。
- 在BIOS设置界面中,找到启动选项,将固态硬盘排在第一位,确保计算机首先从固态硬盘启动。
- 保存设置并重启计算机,使BIOS设置生效。
-
开始安装:
- 插入可启动的安装介质(如U盘)并重新启动电脑。
- 按照屏幕提示选择语言、时区和键盘布局。
- 选择“新安装”选项,然后选择固态硬盘作为安装位置。
- 等待系统自动完成分区和格式化过程,安装程序会要求你选择安装系统的磁盘,选择你的固态硬盘,并按照提示进行操作。
- 如果需要,选择“自定义设置”以进入高级选项,如设置主分区的大小和文件系统类型(一般推荐使用NTFS)。
-
完成安装:
- 安装程序将开始复制文件和安装操作系统,这个过程可能需要一些时间,请耐心等待。
- 安装完成后,系统可能会自动重启,你可以拔出U盘启动盘,并继续完成系统的初始设置。
-
检查安装:
![系统怎么装在固态硬盘 系统怎么装在固态硬盘]()
安装完成后,建议再次进入BIOS设置界面,确认系统是否从固态硬盘启动,并检查固态硬盘的识别情况。
相关问答FAQs:
-
问:我可以直接在不删除原有系统的情况下,在固态硬盘上安装新系统吗?
- 答:是的,你可以直接在固态硬盘上安装新系统,而不需要删除原有系统,在安装过程中,选择“新安装”选项,并指定固态硬盘作为安装位置即可,原有系统不会受到影响。
-
问:安装系统到固态硬盘上有哪些注意事项?
- 答:在安装系统到固态硬盘上时,需要注意以下几点:一是确保固态硬盘已正确连接到主板的SATA接口上,并确保有稳定的供电;二是在进行系统安装之前,务必备份固态硬盘中的重要数据;三是准备一个可用于安装系统的介质,如系统安装光盘、U盘或者系统镜像文件;四是在BIOS设置中,将固态硬盘设置为首选启动设备;五是按照屏幕提示进行操作,选择正确的语言、时区和键盘布局等选项。
版权声明:本文由 芯智百科 发布,如需转载请注明出处。





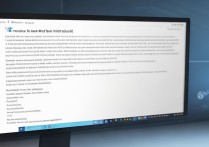

 冀ICP备2021017634号-12
冀ICP备2021017634号-12
 冀公网安备13062802000114号
冀公网安备13062802000114号