如何使用驱动调节USB
使用驱动调节USB通常涉及安装或更新USB设备的驱动程序,在设备管理器中找到对应的USB设备,右键选择“更新驱动程序”,按照提示操作即可完成驱动的调节和更新。
-
通过设备管理器调节:在Windows系统中,右键点击“此电脑”,选择“管理”,打开“设备管理器”,在设备管理器中找到“通用串行总线控制器”或具体的USB设备条目,右键点击需要调节的USB设备,选择“属性”,在属性窗口中,切换到“电源管理”选项卡,可以对USB设备的电源管理模式进行设置,如启用或禁用“允许计算机关闭此设备以节约电源”选项,若设备支持,还可以在“高级”选项卡中对设备的传输模式、缓冲区大小等参数进行调整,但这通常需要谨慎操作,以免影响设备性能。
![如何使用驱动调节USB 如何使用驱动调节USB]()
-
使用厂商提供的软件工具:许多硬件设备厂商会提供专门的软件工具来管理和调节其USB设备的性能和功能,一些移动硬盘、U盘等存储设备会附带厂商的管理软件,用户可以通过该软件对设备的读写速度、缓存策略、安全设置等进行调节,这些软件通常会提供更直观、更便捷的操作界面,让用户能够更方便地对USB设备进行优化和管理。
-
更新或回滚驱动程序:如果发现USB设备出现兼容性问题或性能不佳,可以尝试更新或回滚其驱动程序,访问设备制造商的官方网站,找到对应型号的USB设备的最新驱动程序下载页面,下载并安装最新的驱动程序,这可能会修复一些已知的问题、提高设备的性能或增加新的功能,如果在更新驱动程序后出现了新的问题,可以尝试回滚到之前的驱动程序版本。
![如何使用驱动调节USB 如何使用驱动调节USB]()
-
修改注册表(高级用户):对于一些高级用户,还可以通过修改注册表来调节USB设备的参数,按下Win+R键,输入“regedit”并回车,打开注册表编辑器,在注册表中,定位到与USB设备相关的键值,不同的设备可能对应的键值路径不同,HKEY_LOCAL_MACHINE\SYSTEM\CurrentControlSet\Enum\USB 存储设备等,在相应的键值上,可以修改一些与设备性能、兼容性相关的参数,但修改注册表具有一定的风险,错误的修改可能会导致系统不稳定或设备无法正常工作,因此在修改之前一定要备份注册表。
-
调节BIOS中的USB相关设置:部分主板的BIOS中提供了对USB设备的设置选项,例如USB接口的开启/关闭、USB2.0/USB3.0模式的选择、USB设备的唤醒功能等,进入BIOS的方法通常是在开机时按下特定的按键(如Del、F2等),具体按键根据主板型号而定,在BIOS中找到“Advanced”(高级)或“Chipset”(芯片组)等相关选项,然后在其中找到USB相关的设置项,根据实际需求进行调整,一般情况下不建议随意更改BIOS中的设置,除非有特殊的需求或遇到了相关问题。
![如何使用驱动调节USB 如何使用驱动调节USB]()
使用驱动调节USB可以通过以上多种方法实现,但在进行任何调节之前,建议先了解设备的具体情况和相关技术知识,并备份好重要的数据,以免因误操作导致数据丢失或设备损坏。
版权声明:本文由 芯智百科 发布,如需转载请注明出处。





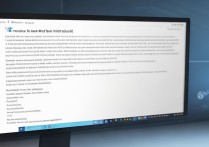


 冀ICP备2021017634号-12
冀ICP备2021017634号-12
 冀公网安备13062802000114号
冀公网安备13062802000114号