东芝固态硬盘安装教程
芝固态硬盘安装需先备份数据,准备合适工具,安装时
前期准备
| 序号 | 事项 | 详细说明 |
|---|---|---|
| 1 | 备份数据 | 如果电脑中有重要数据,需提前备份到移动硬盘、U盘或云存储等,因为安装固态硬盘可能需要格式化原硬盘,会导致数据丢失。 |
| 2 | 购买合适接口的固态硬盘 | 常见的接口有SATA、M.2等,要根据自己的电脑主板支持的接口来选择东芝固态硬盘,比如较老的电脑一般只支持SATA接口,而近年的一些新电脑可能支持M.2接口,其传输速度更快。 |
| 3 | 准备工具 | 需要准备一把合适的螺丝刀,用于拆卸和安装硬盘;还可以准备防静电手套,防止静电对电子元件造成损坏(可选)。 |
安装步骤
SATA接口东芝固态硬盘安装
- 断电并打开机箱:关闭计算机,拔掉电源线,按下机箱上的开机按键释放残余电量,然后使用螺丝刀拧下机箱侧面或顶部的螺丝,打开机箱侧板。
- 找到SATA接口和硬盘位:在机箱内找到主板上的SATA接口,一般位于主板边缘,是一个扁平的插槽,同时找到一个空闲的硬盘位,通常是一个带有螺丝孔和SATA电源接口的金属框架。
- 安装固态硬盘:将东芝SATA固态硬盘放入硬盘位,用螺丝固定好,注意螺丝不要拧得太紧,以免损坏硬盘,然后将SATA数据线的一端插入主板上的SATA接口,另一端插入固态硬盘上的SATA接口,再将SATA电源线的一端插入固态硬盘上的电源接口,另一端连接到电源上的SATA电源接口。
- 合上机箱侧板:将机箱侧板重新安装好,用螺丝拧紧。
M.2接口东芝固态硬盘安装
- 断电并打开机箱:同SATA接口硬盘安装的第一步,关闭计算机并拔掉电源线,打开机箱侧板。
- 找到M.2接口插槽:在主板上找到M.2接口插槽,一般在主板靠近CPU的位置,是一个细长的插槽,上面可能有一个小盖子。
- 安装固态硬盘:将东芝M.2固态硬盘以斜角方向插入M.2接口插槽,然后向下按压,使固态硬盘的金手指完全插入插槽,直到固态硬盘被插槽中的卡扣固定住,如果需要,可以使用螺丝将固态硬盘进一步固定在主板上。
- 合上机箱侧板:将机箱侧板装回,用螺丝固定好。
系统安装与设置
- 制作启动盘:如果需要安装操作系统,需要先制作一个启动盘,可以使用微软官方的Media Creation Tool工具制作Windows系统的启动盘,或者使用Rufus等工具制作其他系统的启动盘。
- 设置BIOS:重启电脑,在开机时按下相应的按键进入BIOS设置界面,不同品牌的电脑进入BIOS的按键可能不同,常见的有Del、F2等,在BIOS中,将启动顺序设置为从启动盘启动。
- 安装系统:将制作好的启动盘插入电脑,按照提示进行操作系统的安装,在安装过程中,选择东芝固态硬盘作为安装目标磁盘,并根据提示完成系统安装。
- 4K对齐(针对部分M.2固态硬盘):对于一些支持4K对齐的M.2固态硬盘,在分区和格式化时,要确保进行4K对齐操作,以提高硬盘的性能和使用寿命,可以在分区工具中设置相应的选项来实现4K对齐。
后续检查与优化
- 检查硬盘识别情况:安装完成后,进入系统,打开磁盘管理工具,查看东芝固态硬盘是否被正确识别和分区,如果未被识别,检查硬盘的连接是否正确,或者在BIOS中查看是否有相关的设置需要调整。
- 更新驱动程序:访问东芝官方网站,下载并安装最新的固态硬盘驱动程序,以确保硬盘能够发挥最佳性能。
- 优化系统设置:可以根据需要对系统进行一些优化设置,如关闭不必要的后台程序、开启AHCI模式(如果主板支持)等,以提高系统的运行速度和响应性能。
以下是两个相关问答FAQs:

问题1:安装东芝固态硬盘后,原机械硬盘的数据可以转移到新硬盘吗?
答:可以,有多种方法可以实现数据转移,一种是使用克隆软件,如傲梅轻松备份、Macrium Reflect等,可以将原机械硬盘的数据完整地克隆到东芝固态硬盘上,包括操作系统、应用程序和数据文件等,另一种方法是在安装系统时,选择自定义安装,将原机械硬盘上的分区和数据手动复制到东芝固态硬盘的相应分区中,但需要注意的是,在数据转移过程中,要确保操作正确,以免数据丢失。

问题2:东芝固态硬盘出现读写速度慢或不稳定的情况怎么办?
答:首先检查硬盘的连接是否松动,尤其是SATA数据线和电源线,对于M.2固态硬盘,检查是否安装牢固,然后查看驱动程序是否是最新版本,如果不是,及时到东芝官方网站下载更新,还可以在BIOS中检查硬盘的工作模式是否正确,如是否开启了AHCI模式等,使用专业的硬盘检测工具,如CrystalDiskInfo等,检查硬盘的健康状态,如果有坏块或其他问题,

版权声明:本文由 芯智百科 发布,如需转载请注明出处。



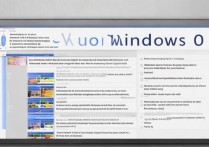



 冀ICP备2021017634号-12
冀ICP备2021017634号-12
 冀公网安备13062802000114号
冀公网安备13062802000114号