电脑怎么安装网卡驱动

准备工作
- 确定网卡型号:在设备管理器中查看网卡型号,按下Win+X键,选择“设备管理器”,在设备管理器中找到“网络适配器”,展开后右键点击你的网卡设备,选择“属性”,在“详细信息”选项卡中,从“属性”下拉菜单中选择“硬件 ID”,记录下相关信息,这些信息可以帮助你准确找到对应的网卡驱动。
- 获取驱动程序:可以通过电脑制造商的官方网站、网卡制造商的官方网站下载对应型号的驱动程序,如果电脑是品牌机,如联想、戴尔等,直接访问其官网,在服务或支持板块,输入电脑型号,就能找到适合该电脑的网卡驱动等各类驱动程序,对于组装机,需要确定网卡的品牌和型号,然后到相应品牌的官网下载驱动,也可以使用驱动光盘,如果你的电脑购买时附带了驱动光盘,其中可能包含网卡驱动。
安装步骤
- 通过设备管理器安装(以Windows系统为例)
- 自动搜索安装:打开设备管理器(可通过右键点击“此电脑”,选择“管理”,然后在计算机管理窗口中找到设备管理器;或者按下Win+X键,直接选择设备管理器),找到“网络适配器”下的网卡设备(如果有黄色感叹号或其他异常标识,表示驱动可能有问题),右键点击该设备,选择“更新驱动程序软件”,在弹出的窗口中选择“自动搜索更新的驱动程序软件”,系统会自动在联网状态下搜索并安装合适的驱动程序,如果系统无法自动找到合适驱动,则需要手动指定驱动位置。
- 手动指定安装:若已提前下载好驱动程序,右键点击需要安装驱动的网卡设备,选择“更新驱动程序软件”,然后在新窗口中选择“浏览计算机以查找驱动程序软件”,点击“浏览”按钮,找到之前下载并解压好的驱动程序文件夹,选中该文件夹后点击“确定”,再点击“下一步”,系统将开始安装驱动程序,安装完成后,可能需要重启电脑使驱动生效。
- 通过驱动安装工具安装:可以使用如驱动精灵、360驱动大师等第三方驱动安装工具来安装网卡驱动,先在能正常上网的电脑上下载并安装这些工具(可通过官网下载),然后将工具安装包拷贝到U盘中,再将U盘连接到需要安装驱动的电脑上,打开安装包进行安装,安装完成后,打开驱动安装工具,它会自动检测电脑中缺失或需要更新的驱动程序,包括网卡驱动,然后按照提示进行下载安装即可。
- 通过系统自带的驱动程序安装(适用于Windows系统):对于一些常见的网卡设备,Windows系统本身自带了部分驱动程序,当连接上网卡后,系统可能会自动识别并安装相应的驱动,这种情况下安装的驱动可能不是最新的版本,但通常能满足基本的网络连接需求。
不同操作系统下的注意事项
- Windows系统:在安装驱动过程中,如果出现提示需要管理员权限,请点击“继续”或“允许”,以确保安装过程顺利进行,安装完成后,建议在设备管理器中检查网卡驱动是否正常安装,有无黄色感叹号等异常标识,如果有,可能需要重新安装或更新驱动。
- Mac系统:苹果电脑上的网卡驱动通常是系统自带的,但如果需要更新或重新安装,可以通过苹果的系统更新功能来获取最新的驱动程序,在“系统偏好设置”中,点击“软件更新”,系统会自动检查并安装可用的更新,其中包括网卡驱动等相关系统驱动的更新。
- Linux系统:不同的Linux发行版安装网卡驱动的方法可能会有所不同,可以通过系统的包管理器来安装驱动,例如在Ubuntu系统中,可以使用命令行工具,通过输入相应的命令(如
sudo apt-get install加上驱动包的名称)来安装网卡驱动,有些情况下,可能需要手动下载驱动程序源码,然后进行编译和安装,这需要一定的技术知识和操作经验。
常见问题及解决方法
| 问题 | 解决方法 |
|---|---|
| 安装驱动时提示找不到设备 | 检查网卡是否插好,可尝试重新插拔网卡;确认设备管理器中是否正确识别了网卡设备,若未识别,可能是硬件故障或需要安装主板芯片组驱动来支持网卡识别 |
| 驱动安装成功但仍无法上网 | 检查网络设置是否正确,如IP地址、子网掩码、网关等;确认路由器等网络设备工作正常;可能是驱动版本不兼容,可尝试更换其他版本的驱动 |
| 安装过程中出现错误代码 | 记录错误代码,通过搜索引擎查询该错误代码的含义和解决方法;也可以到电脑制造商或网卡制造商的官方论坛或技术支持页面寻求帮助 |
相关问答FAQs
- 问:如果没有网卡驱动安装光盘,也没有网络,怎么获取网卡驱动?
- 答:可以借用另一台能上网的电脑,根据前面提到的方法确定网卡型号后,到官网下载对应的驱动程序,然后使用U盘等存储设备将驱动程序复制到需要安装驱动的电脑上,再进行安装。
- 问:安装网卡驱动后,电脑蓝屏怎么办?
- 答:首先尝试重启电脑,看是否能正常进入系统,如果仍然蓝屏,可能是驱动与系统或其他硬件不兼容,可以尝试进入安全模式,卸载刚安装的网卡驱动,然后更换其他版本的驱动进行安装。
版权声明:本文由 芯智百科 发布,如需转载请注明出处。



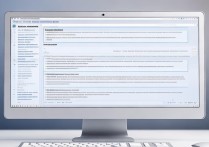



 冀ICP备2021017634号-12
冀ICP备2021017634号-12
 冀公网安备13062802000114号
冀公网安备13062802000114号