重装电脑系统光盘
放入系统光盘,重启按提示键(如F12)选光驱启动,备份数据后按步骤删除原分区,选择光盘安装位置,确认格式化,等待自动安装,完成后拔光盘重启,安装驱动即可。
重装电脑系统光盘的完整指南
重装电脑系统是解决系统崩溃、病毒感染或性能下降等问题的有效方法,尽管U盘和网络安装已成为主流,但光盘安装仍是一种可靠的传统方式,以下将详细介绍使用光盘重装系统的步骤、注意事项以及常见问题解答。

准备工作
在开始重装系统前,需做好以下准备:
-
备份重要数据
重装系统会格式化硬盘,需提前将个人文件(如文档、图片、视频)备份至外部存储设备或云端。
推荐工具:移动硬盘、U盘、OneDrive、Google Drive。 -
获取系统安装光盘
- 正版光盘:购买Windows或Linux系统光盘,确保包含合法的序列号。
- 自制镜像光盘:从官网下载ISO镜像文件,使用刻录工具(如Nero、ImgBurn)刻录到空白DVD。
-
检查硬件兼容性

- 确认电脑光驱可读取DVD/CD。
- 查看系统最低配置要求(如Windows 10需至少4GB内存、20GB硬盘空间)。
-
准备驱动程序
下载主板、显卡、网卡等硬件的驱动程序,并保存到U盘,避免安装后无法联网。
重装系统的具体步骤
步骤1:设置BIOS启动顺序
- 重启电脑,在启动画面按下指定键(常见键:
Del、F2、F12)进入BIOS界面。 - 找到“Boot”选项卡,将光驱(CD/DVD Drive)设为第一启动设备。
- 保存设置并退出(通常按
F10)。
步骤2:启动安装程序
- 将系统光盘插入光驱,重启电脑。
- 屏幕显示“Press any key to boot from CD/DVD”时,按任意键进入安装界面。
步骤3:选择安装选项
| 选项 | 说明 |
|---|---|
| 语言和区域设置 | 选择系统语言、时间和货币格式。 |
| 安装类型 | 选择“自定义安装”(全新安装)或“升级”(保留文件,仅替换系统文件)。 |
| 分区管理 | 格式化或删除旧分区,建议选择主分区并分配至少50GB空间(Windows系统)。 |
步骤4:等待安装完成
- 系统文件将自动复制到硬盘,期间电脑可能重启多次。
- 安装完成后,拔掉光盘并重启。
步骤5:初始设置
- 输入用户名和密码。
- 激活系统:输入正版序列号或选择“稍后激活”。
- 安装驱动程序:使用备份的驱动文件或通过Windows Update自动安装。
常见问题与解决方案
-
安装过程中蓝屏或卡顿
- 原因:硬件驱动冲突或光盘损坏。
- 解决:更换光盘或检查硬件兼容性。
-
无法识别光驱
- 原因:光驱老化或BIOS设置错误。
- 解决:清洁光驱激光头或重置BIOS默认设置。
注意事项
- 断电风险:安装过程中保持电源稳定,笔记本需充满电。
- 正版系统:盗版系统可能包含恶意软件,建议使用合法授权。
- 数据安全:格式化前多次确认备份是否完整。
相关问答(FAQs)
Q1:重装系统后无法连接网络,怎么办?
A1:

- 检查是否安装网卡驱动:右击“此电脑” → “管理” → “设备管理器”,查看是否有未识别的硬件。
- 使用其他设备下载驱动并拷贝到本机安装。
- 若为无线网络,尝试重启路由器或更新无线网卡驱动。
Q2:安装时提示“无法找到驱动器”,如何解决?
A2:
- 确认硬盘已正确连接且未被损坏。
- 在安装界面选择“加载驱动程序”,插入包含SATA/AHCI驱动的U盘。
- 进入BIOS,将硬盘模式从“RAID”改为“AHCI”。
版权声明:本文由 芯智百科 发布,如需转载请注明出处。




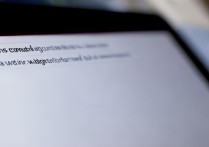


 冀ICP备2021017634号-12
冀ICP备2021017634号-12
 冀公网安备13062802000114号
冀公网安备13062802000114号