微星主板u盘启动以后
开机按Del键进入BIOS,选Boot选项,将U盘拖至首位或设为第一启动项,按F10保存退出,重启后自动从U盘引导启动系统。(69字)
准备工作
-
制作启动U盘:

- 使用工具(如Rufus、微星官方工具)将系统镜像写入U盘。
- 确保U盘格式化为FAT32(UEFI启动兼容)或NTFS(Legacy模式)。
-
进入BIOS/UEFI设置:
- 重启电脑,连续按 Delete 键进入BIOS界面。
- 若需直接选择启动设备,可按 F11 进入启动菜单。
启动U盘步骤
步骤1:选择启动设备
| 操作位置 | 操作说明 |
|---|---|
| BIOS启动菜单 | 按 F11 打开启动菜单,选择U盘(名称通常为U盘品牌或“UEFI: USB设备”)。 |
| BIOS设置界面 | 进入 Settings > Boot,调整启动顺序,将U盘设为第一启动项。 |
步骤2:配置启动模式
| 模式类型 | 说明 |
|---|---|
| UEFI模式 | 若安装Windows 10/11,推荐使用UEFI + GPT分区,开启Secure Boot(可选)。 |
| Legacy模式 | 兼容旧系统(如Windows 7),需配合MBR分区,关闭Secure Boot。 |
系统安装与设置
分区与安装
- 进入安装界面:
- 选择语言、键盘布局后,点击 “现在安装”。
- 磁盘分区(以UEFI为例):
- 删除原有分区(可选),点击 “新建” 分配系统盘大小(建议≥100GB)。
- 系统会自动创建保留分区(ESP/MSR),无需手动干预。
- 安装过程:
- 选择主分区,点击 “下一步” 开始安装,等待进度完成。
安装后配置
| 任务 | 操作说明 |
|---|---|
| 驱动安装 | 从微星官网下载主板驱动(芯片组、声卡、网卡等),或使用第三方工具更新。 |
| 系统激活 | 输入许可证密钥,或通过数字许可激活(部分主板支持OEM激活)。 |
| 系统更新 | 进入Windows Update完成补丁安装。 |
疑难解答
| 问题现象 | 解决方案 |
|---|---|
| U盘无法识别 | 检查U盘是否损坏,尝试更换USB接口(优先使用USB 2.0接口)。 |
| 启动后黑屏/无反应 | 确认启动模式(UEFI/Legacy)与磁盘分区格式(GPT/MBR)一致。 |
| 安装时提示“无法创建分区” | 使用磁盘工具清除所有分区后重新分配,或切换至Legacy模式。 |
相关问题与解答
问题1:按F11无法进入启动菜单怎么办?
解答:

- 确保U盘已正确插入且被主板识别。
- 尝试重启时连续按 F11 或 Delete 键。
- 进入BIOS后,检查 Boot Menu 功能是否启用(路径:Settings > Advanced > Windows OS Configuration > Boot Mode Select)。
问题2:安装系统时找不到硬盘驱动器?
解答:
- 进入BIOS,确认SATA模式为 AHCI(路径:Settings > Advanced > Integrated Peripherals > SATA Mode)。
- 若使用NVMe硬盘,需在BIOS中启用 NVME Support。
- 对于旧系统(如Win7),可能需要加载RAID或AHCI驱动(通过U盘注入)。
版权声明:本文由 芯智百科 发布,如需转载请注明出处。



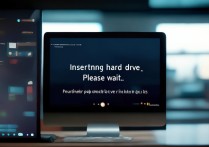



 冀ICP备2021017634号-12
冀ICP备2021017634号-12
 冀公网安备13062802000114号
冀公网安备13062802000114号