电脑驱动显卡安装失败
检查系统版本兼容性,彻底卸载旧驱动,官网下载对应型号驱动,手动安装。
电脑驱动显卡安装失败的常见原因及解决方法
显卡驱动安装失败是许多用户在升级硬件、重装系统或更新驱动时可能遇到的问题,此问题可能导致屏幕分辨率异常、游戏卡顿、甚至系统崩溃,以下从原因分析、解决方案及常见错误代码三个方面展开说明。

显卡驱动安装失败的原因
-
驱动版本不兼容
- 显卡型号与驱动版本不匹配(NVIDIA驱动误装到AMD显卡)。
- 操作系统版本不支持(如Windows 10驱动安装在Windows 7系统)。
- 64位系统安装了32位驱动,或反之。
-
系统环境问题
- 系统文件损坏(如DLL文件丢失)。
- 未安装必要的系统补丁(如.NET Framework或DirectX组件缺失)。
- 残留旧驱动未彻底卸载。
-
硬件或权限问题

- 显卡未正确插入主板或供电不足。
- 用户权限不足(未以管理员身份运行安装程序)。
- BIOS/UEFI设置中未启用独立显卡(常见于双显卡笔记本)。
-
第三方软件干扰
- 安全软件(如360、火绒)拦截驱动安装进程。
- 系统优化工具删除了关键注册表项。
解决显卡驱动安装失败的详细步骤
| 步骤 | 操作说明 | 适用场景 |
|---|---|---|
| 检查硬件连接 | 关机后重新插拔显卡,确保电源线连接稳固。 | 新装机或更换硬件后失败。 |
| 卸载旧驱动 | 使用DDU(Display Driver Uninstaller)工具彻底清除残留驱动。 | 升级驱动或更换显卡品牌时。 |
| 下载正确驱动 | 前往官网(如NVIDIA、AMD)选择匹配的型号与系统版本。 | 驱动版本错误导致安装失败。 |
| 关闭安全软件 | 临时禁用杀毒软件或防火墙。 | 第三方软件拦截安装进程。 |
| 更新系统补丁 | 通过Windows Update安装最新补丁,确保.NET Framework版本兼容。 | 系统组件缺失导致安装失败。 |
| 手动安装驱动 | 通过设备管理器“更新驱动程序”选择本地.inf文件。 | 自动安装失败或报错。 |
补充技巧:
- 若安装过程中出现黑屏,尝试进入安全模式完成安装。
- 笔记本用户需注意:部分厂商(如联想、戴尔)会定制专属驱动,优先使用官网提供的版本。
- 对于NVIDIA显卡,可尝试安装Studio驱动而非Game Ready驱动,稳定性更高。
常见错误代码及应对方法
| 错误代码 | 原因分析 | 解决方案 |
|---|---|---|
| Error 43 | 系统检测到硬件问题或驱动冲突。 | 检查显卡硬件状态,使用DDU清理残留驱动。 |
| Code 28 | 驱动程序未正确签名或系统未验证。 | 禁用驱动签名强制(命令:bcdedit /set testsigning on)。 |
| 0x80070103 | 已存在更高版本驱动。 | 卸载当前驱动后重装目标版本。 |
| NVIDIA 安装程序失败 | 安装包损坏或权限不足。 | 重新下载驱动并以管理员身份运行。 |
相关问答FAQs
Q1:安装显卡驱动后黑屏,如何恢复?
A1:

- 重启电脑并连续按F8(或Shift+重启)进入安全模式。
- 打开设备管理器,回退到旧版驱动或卸载当前驱动。
- 使用厂商提供的“低分辨率修复工具”(如NVIDIA的Clean Install选项)。
Q2:为何反复安装驱动仍提示失败?
A2:
可能由以下原因导致:
- 显卡硬件故障(可用其他电脑测试)。
- 主板PCIe插槽接触不良(尝试更换插槽)。
- 系统核心文件损坏(通过
sfc /scannow命令修复)。
建议备份数据后重装系统,或联系厂商技术支持。
版权声明:本文由 芯智百科 发布,如需转载请注明出处。



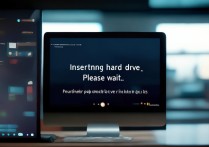



 冀ICP备2021017634号-12
冀ICP备2021017634号-12
 冀公网安备13062802000114号
冀公网安备13062802000114号