卸载电脑u盘驱动
管理员运行cmd,执行pnputil /remove-device 卸载
卸载电脑U盘驱动的详细指南
在使用电脑时,U盘驱动程序的异常可能导致设备无法被识别、传输速度变慢,甚至系统崩溃,卸载并重新安装U盘驱动可能是解决问题的有效方法,本文将详细介绍如何在不同操作系统环境下安全卸载U盘驱动,并提供注意事项和常见问题解答。

为什么要卸载U盘驱动?
- 修复设备识别问题:U盘插入后未被系统检测到。
- 解决兼容性问题:驱动程序版本过旧或与系统不兼容。
- 清除冲突驱动:多个驱动程序冲突导致U盘无法正常工作。
- 安全需求:防止恶意驱动程序残留。
Windows系统卸载U盘驱动的步骤
以下步骤适用于Windows 10/11系统:
方法1:通过设备管理器卸载
-
打开设备管理器
- 右键点击“此电脑” > “管理” > 选择“设备管理器”。
- 或按
Win + X,选择“设备管理器”。
-
定位U盘驱动
- 展开“通用串行总线控制器”或“磁盘驱动器”类别。
- 找到带有“USB Mass Storage”或U盘名称的条目(如“SanDisk USB Device”)。
-
卸载驱动

- 右键点击目标设备 > 选择“卸载设备”。
- 关键步骤:勾选“删除此设备的驱动程序软件”(避免系统自动重装旧驱动)。
- 点击“卸载”并重启电脑。
方法2:使用命令提示符
- 以管理员身份打开命令提示符(
Win + S,搜索“cmd”,右键选择“以管理员身份运行”)。 - 输入以下命令查看已连接设备列表:
pnputil /enum-devices /connected
- 找到U盘的硬件ID(例如
USB\VID_1234&PID_5678)。 - 输入命令强制卸载驱动:
pnputil /remove-device <硬件ID>
方法3:通过第三方工具卸载
推荐工具:Driver Easy、Driver Booster
步骤:
- 安装并运行工具,扫描U盘驱动。
- 选择“卸载”或“回滚驱动程序”。
- 重启电脑后重新安装官方驱动。
MacOS系统卸载U盘驱动
- 断开U盘:直接拔出设备。
- 重置系统管理控制器(SMC)(仅用于解决深层驱动问题):
- Intel Mac:关机后按
Shift + Control + Option + 电源键。 - Apple Silicon Mac:无需重置SMC。
- Intel Mac:关机后按
- 手动删除驱动扩展(高级用户):
- 导航到
/System/Library/Extensions/,删除与U盘相关的.kext文件。
- 导航到
卸载前后的注意事项
| 步骤 | 注意事项 |
|---|---|
| 卸载前 | 备份U盘数据;记录原驱动版本号。 |
| 卸载中 | 避免强制关机;确保操作指向正确的设备。 |
| 卸载后 | 重启电脑;检查设备管理器是否残留错误标志。 |
常见问题及解决方案
-
卸载后系统自动重装旧驱动怎么办?
- 进入“组策略编辑器”(
gpedit.msc),关闭Windows Update的驱动自动更新。 - 路径:
计算机配置 > 管理模板 > Windows组件 > Windows更新 > 管理从Windows更新提供的更新> 禁用“包括驱动程序”。
- 进入“组策略编辑器”(
-
卸载失败提示“设备正在使用中”
- 关闭所有可能与U盘相关的程序(如资源管理器、杀毒软件)。
- 进入“安全模式”后重试卸载操作。
相关问答(FAQs)
Q1:卸载U盘驱动后无法重新安装新驱动,如何解决?
A1:

- 检查硬件是否损坏,尝试在其他电脑上使用U盘。
- 下载芯片厂商官方工具(如ChipGenius)识别U盘主控型号,手动安装匹配驱动。
- 重置Windows的USB通用驱动:
devcon remove USB\
Q2:卸载驱动会导致U盘数据丢失吗?
A2:
不会,卸载驱动仅删除系统与设备的通信接口,不会影响U盘存储的数据,但为安全起见,建议卸载前备份数据,避免操作过程中误删。
版权声明:本文由 芯智百科 发布,如需转载请注明出处。



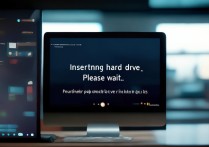



 冀ICP备2021017634号-12
冀ICP备2021017634号-12
 冀公网安备13062802000114号
冀公网安备13062802000114号