惠普的系统恢复
惠普系统恢复可通过预装恢复软件或特定按键操作,能将系统还原至初始状态,解决系统故障等问题,但会清除数据,需提前备份。
惠普系统恢复的详细方法与注意事项
惠普系统恢复的核心工具与原理
惠普系统恢复主要依赖以下两种方式:

-
Windows内置恢复功能:通过系统设置中的“重置此电脑”或“恢复”选项,实现系统重置或还原。
-
HP Recovery Manager:惠普预装的专用恢复工具,可快速将系统恢复到出厂状态,需注意,若用户自行修改过系统(如重装非原版系统),可能无法使用该工具。
系统恢复前的准备工作
| 步骤 | 操作说明 | 注意事项 |
|---|---|---|
| 备份数据 | 将个人文件、照片、文档等备份至外部硬盘、U盘或云存储(如OneDrive、百度网盘)。 | 恢复过程会清除系统盘数据,需确保备份完整。 |
| 检查电量 | 确保电池电量≥80%,或连接电源适配器。 | 避免恢复过程中因电量不足导致中断,造成系统损坏。 |
| 关闭程序 | 退出杀毒软件、防火墙及其他后台程序。 | 部分程序可能干扰恢复流程。 |
具体恢复方法与操作步骤
(一)方法1:使用Windows内置恢复功能
-
进入恢复设置
- 点击开始菜单 → 设置(Win+I),选择更新与安全 → 恢复。
- 在“重置此电脑”下选择保留我的文件(仅删除应用)或删除所有内容(清空全部数据)。
-
确认重置
- 点击开始,系统会提示备份机会,需再次确认操作。
- 选择云下载或本地重新安装(需提前创建恢复介质)。
-
等待恢复完成

系统会自动重启并进入恢复流程,耗时约30分钟至1小时(取决于硬盘速度和网络状况)。
(二)方法2:通过HP Recovery Manager恢复出厂设置
-
启动恢复管理器
- 开机后按F11键(部分机型需先按Esc进入启动菜单,再选F11)。
- 若无法进入,可通过强制重启三次进入自动修复模式,选择高级选项 → 疑难解答 → Recovery Manager。
-
选择恢复模式
- 点击系统恢复 → 确认是否保留个人文件。
- 恢复过程会重启多次,请勿中断操作。
(三)方法3:通过恢复分区或介质恢复
-
创建恢复介质(如需)
- 打开HP Recovery Manager → 创建恢复介质,选择USB闪存驱动器或DVD。
- 插入介质后,按提示生成可启动的恢复盘。
-
从介质启动恢复

- 插入恢复U盘或光盘,重启电脑并按F9(或对应快捷键)选择启动设备。
- 后续步骤与F11恢复一致。
常见问题与解决方案
| 问题 | 解决方法 |
|---|---|
| 恢复过程中卡住或失败 | 检查硬盘空间是否充足,关闭杀毒软件,尝试更换恢复介质或重新下载恢复镜像。 |
| 无法找到F11恢复选项 | 可能因系统更改导致,需通过强制重启三次进入修复模式,手动调用Recovery Manager。 |
| 恢复后驱动缺失 | 恢复完成后安装HP Assistant或前往官网下载最新驱动。 |
恢复后的初始化设置
-
语言与地区设置:根据提示选择系统语言、时区等。
-
驱动安装:联网后系统会自动安装基础驱动,建议手动检查HP安装。 3 3 3 3 3 3
版权声明:本文由 芯智百科 发布,如需转载请注明出处。





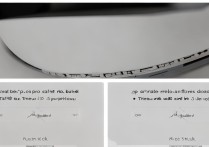

 冀ICP备2021017634号-12
冀ICP备2021017634号-12
 冀公网安备13062802000114号
冀公网安备13062802000114号