win7一体机怎样看显卡驱动
右键计算机→管理→设备管理器→显示适配器→属性→驱动程序,查看版本及日期信息即可。
查看显卡驱动的核心方法
以下方法适用于大多数Windows 7一体机,无论品牌(如联想、戴尔、惠普等)或显卡类型(NVIDIA、AMD、Intel集成显卡)。

方法1:通过设备管理器查看
-
打开设备管理器
- 右键点击桌面“计算机”图标,选择“管理” → 在左侧栏点击“设备管理器”。
- 或按
Win + R输入devmgmt.msc直接打开。
-
定位显卡驱动信息
- 展开“显示适配器”类别,双击显卡名称(如“NVIDIA GeForce GT 730”)。
- 在弹出窗口中切换到“驱动程序”选项卡,可查看以下信息:
- 驱动程序版本
- 驱动程序日期
- 是否已启用设备
- 驱动程序的数字签名状态
-
驱动状态判断
- 如果显示“该设备正常运行”,说明驱动无问题。
- 若显示感叹号或错误代码(如代码28),则需更新或重新安装驱动。
方法2:使用第三方工具
对于普通用户,专业工具能更直观地提供信息,推荐以下软件:

| 工具名称 | 功能亮点 | 适用场景 |
|---|---|---|
| GPU-Z | 显示显卡型号、显存、驱动版本 | 技术用户/游戏玩家 |
| Driver Booster | 自动检测并更新驱动 | 小白用户 |
| Speccy | 展示硬件完整信息 | 系统维护 |
通过GPU-Z可直接查看显卡的驱动版本和BIOS日期,还能监控温度与负载状态。
手动更新显卡驱动的步骤
如果当前驱动存在问题,可通过以下方式更新:
步骤1:从设备管理器更新
- 在设备管理器中右键显卡 → 选择“更新驱动程序软件”。
- 选择“自动搜索更新的驱动程序软件”,系统将联网检测最新版本。
- 缺点:Windows Update提供的驱动可能非最新版。
步骤2:从制造商官网下载
- 确定显卡型号:
- 按
Win + R输入dxdiag→ 切换到“显示”选项卡 → 查看“芯片类型”。
- 按
- 访问官网下载:
- NVIDIA:https://www.nvidia.com/Download/index.aspx
- AMD:https://www.amd.com/support
- Intel:https://downloadcenter.intel.com/
- 安装驱动:运行下载的.exe文件并按提示操作。
步骤3:回滚驱动(解决兼容性问题)
如果新驱动导致问题(如蓝屏、花屏),可恢复旧版驱动:
- 在设备管理器中进入显卡属性 → “驱动程序”选项卡 → 点击“回滚驱动程序”。
- 系统将还原到上一个稳定版本。
常见问题及解决方案
驱动安装失败的可能原因
| 原因 | 解决方案 |
|---|---|
| 系统版本不兼容 | 确认驱动支持Win7 32/64位 |
| 残留旧驱动冲突 | 使用DDU工具彻底卸载旧驱动 |
| 安全软件拦截 | 暂时关闭杀毒软件或防火墙 |
如何验证驱动是否生效?
- 运行显卡测试工具(如FurMark),观察是否正常渲染图形。
- 在控制面板中检查显卡设置界面是否可打开(如NVIDIA Control Panel)。
显卡驱动管理的注意事项
- 定期备份驱动
使用工具(如Double Driver)备份当前驱动,避免重装系统后无法联网下载。 - 避免强制升级
老款一体机可能不支持最新驱动,需选择经过WHQL认证的稳定版本。 - 清洁安装的重要性
更新驱动前,建议通过显卡厂商提供的“清洁安装”选项彻底清除旧文件。
FAQ 常见问题解答
Q1:如何判断显卡驱动是否需要更新?
A1:

- 当出现画面卡顿、游戏崩溃或分辨率异常时,可能是驱动问题。
- 也可通过对比官网发布日期与当前驱动版本决定是否升级。
Q2:驱动安装后屏幕闪烁或黑屏怎么办?
A2:
- 重启进入安全模式(开机时按F8),卸载当前驱动并重启。
- 下载低版本驱动或联系厂商获取兼容性修复补丁。
通过以上方法,用户可以系统化地管理Windows 7一体机的显卡驱动,确保硬件性能最大化并规避兼容性问题。
版权声明:本文由 芯智百科 发布,如需转载请注明出处。






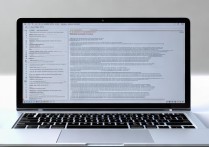
 冀ICP备2021017634号-12
冀ICP备2021017634号-12
 冀公网安备13062802000114号
冀公网安备13062802000114号