微星主板做win10
在BIOS界面按Del键,将启动模式改为UEFI并关闭Secure Boot,用官方工具制作Win10启动盘,分区时选GPT格式,装后安装官网驱动即可正常使用微星主板。
准备工作
-
工具与材料

- 微星主板支持的电脑
- Windows 10 系统镜像(ISO文件)
- 8GB以上容量的U盘(用于制作启动盘)
- 备份重要数据(安装过程可能格式化硬盘)
-
制作启动U盘
- 使用工具:推荐微软官方工具「Media Creation Tool」或第三方工具「Rufus」。
- 步骤:
- 下载Windows 10镜像,插入U盘。
- 运行工具,选择「为另一台电脑创建安装介质」或通过Rufus加载ISO文件。
- 格式化U盘并完成启动盘制作。
| 工具对比 | 微软官方工具 | Rufus |
|---|---|---|
| 优点 | 操作简单,自动匹配最新系统版本 | 支持自定义分区格式(GPT/MBR) |
| 缺点 | 仅支持Windows镜像 | 需手动选择ISO文件 |
BIOS设置
-
进入BIOS界面
- 开机时连续按 Delete键(部分机型为F2/F11)进入BIOS。
-
调整启动模式
- 找到「Settings」→「Boot」→「Boot Mode Select」,设置为 UEFI(兼容GPT分区)。
- 关闭「Secure Boot」(安全启动),避免驱动冲突。
-
设置启动顺序
- 进入「Boot Option Priorities」,将U盘设为第一启动项。
- 按F10保存并退出BIOS。
安装Windows 10
-
启动安装程序
重启后自动进入Windows安装界面,选择语言和输入法,点击「下一步」。

-
分区与格式化
- 进入「自定义安装」,选择目标硬盘(建议SSD)。
- 若硬盘未初始化,点击「新建」创建分区(建议GPT分区),格式化后继续。
-
完成安装
- 系统自动复制文件并重启,期间需拔掉U盘。
- 按提示设置用户名、密码、隐私选项等。
驱动安装与优化
-
安装主板驱动
- 访问微星官网支持页面,搜索主板型号,下载以下驱动:
- 芯片组驱动
- 声卡/网卡驱动
- 显卡驱动(如使用独立显卡)
- 访问微星官网支持页面,搜索主板型号,下载以下驱动:
-
系统更新
进入「设置」→「更新与安全」,安装Windows 10最新补丁。
-
优化工具

安装「MSI Center」:用于调节主板性能、RGB灯效等。
相关问题与解答
Q1:安装时无法识别U盘启动盘,如何解决?
答:
- 检查U盘是否插入主板原生USB接口(优先使用USB 2.0接口)。
- 重新制作启动盘,确保镜像文件完整。
- 进入BIOS确认启动模式是否为UEFI,并关闭Secure Boot。
Q2:安装后无法进入系统,提示“No Boot Device Found”?
答:
- 进入BIOS检查启动顺序,确保硬盘为第一启动项。
- 若使用GPT分区,需确认BIOS中启动模式为UEFI。
- 重新安装系统并正确初始化硬盘分区。
版权声明:本文由 芯智百科 发布,如需转载请注明出处。




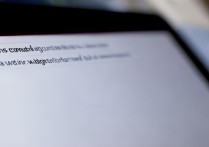


 冀ICP备2021017634号-12
冀ICP备2021017634号-12
 冀公网安备13062802000114号
冀公网安备13062802000114号