soyo主板光驱启动
要设置Soyo主板从光驱启动,通常需进入BIOS,找到启动选项,将光驱设为首选启动设备。
-
进入BIOS设置
![soyo主板光驱启动 soyo主板光驱启动]()
- 开机按键:首先开启电脑,在开机的瞬间,根据不同的主板型号,按下对应的按键进入BIOS设置界面,常见的按键有“Del”、“F2”等,具体可参考Soyo主板的用户手册或屏幕上的提示信息。
- 选择菜单:进入BIOS后,使用方向键移动到包含“Boot”(启动)选项的菜单,不同BIOS版本的菜单名称和位置可能有所不同,但一般都能在主菜单或高级设置菜单中找到相关选项。
-
设置启动顺序
- 找到光驱选项:在“Boot”菜单中,找到代表光驱的设备选项,通常会显示为“CD/DVD Drive”或类似的名称。
- 调整顺序:通过按“+”或“-”键,将光驱选项移动到启动顺序的首位,这样,在电脑开机时,会优先从光驱读取数据。
-
保存设置并退出
![soyo主板光驱启动 soyo主板光驱启动]()
- 保存更改:完成光驱启动顺序的设置后,需要保存更改才能生效,在BIOS界面中会有“Save & Exit”(保存并退出)或“F10”等快捷键来保存设置,按下相应的键后,系统会提示是否确认保存更改,选择“Yes”(是)即可。
- 重启电脑:保存设置后,电脑会自动重启,如果光驱中插入了具有启动功能的光盘(如系统安装盘),电脑就会尝试从光驱启动。
-
注意事项
- 确保光驱连接正常:在进行上述设置之前,请确保光驱已正确连接到主板,并且电源线和数据线都已牢固连接,如果光驱连接不正常,可能会导致无法从光驱启动。
- 检查光盘质量:如果光驱启动失败,可能是由于光盘质量问题导致的,请检查光盘是否有划痕、污渍或其他损坏,并尝试更换一张新的光盘。
- 更新BIOS版本:如果以上步骤都无法解决问题,可能是由于BIOS版本过旧导致的,建议访问Soyo主板的官方网站,下载最新的BIOS版本并进行更新。
相关问题与解答
-
问题:为什么我按照上述步骤设置了Soyo主板从光驱启动,但电脑仍然无法从光驱启动?
![soyo主板光驱启动 soyo主板光驱启动]()
- 解答:可能有以下原因:一是光驱设备本身故障或连接问题,可检查光驱的电源线和数据线是否松动或损坏;二是光盘质量问题,可尝试更换一张新的光盘;三是BIOS设置未保存成功,可重新进入BIOS确认设置是否正确保存;四是电脑可能存在其他硬件故障,如硬盘故障等,影响了启动顺序的正常执行。
-
问题:Soyo主板是否支持快速从光驱启动的方式?
- 解答:部分Soyo主板可能支持快速启动按钮(如F9等)来直接选择启动设备,无需进入BIOS进行设置,但并非所有型号都支持此功能,具体可查看主板说明书来确定。
版权声明:本文由 芯智百科 发布,如需转载请注明出处。





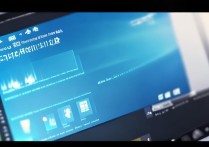


 冀ICP备2021017634号-12
冀ICP备2021017634号-12
 冀公网安备13062802000114号
冀公网安备13062802000114号