微星主板找不到硬盘
微星主板找不到硬盘的常见原因及解决方法

硬件连接问题
(一)SATA数据线故障
| 可能表现 | 排查方法 | 解决措施 |
|---|---|---|
| 硬盘指示灯不亮或闪烁异常,系统无法识别硬盘 | 检查SATA数据线是否有明显的破损、折痕,尤其是接口处,可以尝试更换一根新的SATA数据线,确保连接牢固。 | 更换SATA数据线后,重新插拔硬盘与主板之间的连接,进入BIOS查看是否能够识别硬盘。 |
(二)电源接口问题
| 可能表现 | 排查方法 | 解决措施 |
|---|---|---|
| 硬盘完全没有反应,如同未通电状态 | 检查硬盘电源接口是否插紧,有无松动迹象,可以拔掉电源接口,然后重新插入,确保连接稳固,检查电源是否正常供电,可尝试更换其他电源接口。 | 若更换接口后仍不行,可使用万用表等工具检测电源接口是否有电压输出,若电源故障,需更换电源。 |
(三)硬盘与主板接口不匹配或接触不良
| 可能表现 | 排查方法 | 解决措施 |
|---|---|---|
| 系统偶尔能识别硬盘,但不稳定,经常出现掉盘现象 | 检查硬盘接口和主板SATA接口是否有灰尘、氧化等情况,可以使用橡皮擦轻轻擦拭接口处的金属部分,去除氧化层和污垢,然后重新插拔硬盘,确保接口完全契合。 | 对于一些较老的主板和硬盘,可能存在接口标准不完全兼容的情况,此时可以考虑购买转接卡来解决接口不匹配的问题。 |
BIOS设置问题
(一)SATA模式设置错误
| 可能表现 | 排查方法 | 解决措施 |
|---|---|---|
| 在BIOS中能看到硬盘,但在系统中无法正常使用,或者系统安装时提示找不到硬盘 | 进入BIOS设置界面,找到SATA Mode(SATA模式)选项,常见的模式有IDE、AHCI、RAID等,如果当前模式导致硬盘无法识别,可以尝试更改为其他模式,若原来是AHCI模式,可尝试改为IDE模式,反之亦然。 | 更改模式后,保存BIOS设置并重启电脑,再次进入系统或进行系统安装操作,查看硬盘是否能够正常识别和使用。 |
(二)硬盘未启用
| 可能表现 | 排查方法 | 解决措施 |
|---|---|---|
| BIOS中没有显示硬盘信息 | 进入BIOS后,查找Hard Drive BBS Priorities(硬盘启动优先级)或类似的选项,查看是否有对应的硬盘型号列出,如果没有,可能是硬盘未被启用,在BIOS的高级设置或存储设置选项中,找到硬盘相关的设置选项,将硬盘启用。 | 启用硬盘后,保存BIOS设置并重启电脑,再次进入BIOS确认硬盘是否能够被识别。 |
硬盘本身故障
(一)硬盘损坏
| 可能表现 | 排查方法 | 解决措施 |
|---|---|---|
| 硬盘发出异常噪音,如咔哒咔哒声、嗡嗡声等;在BIOS和系统中均无法识别硬盘;使用硬盘检测工具检测时,出现大量坏道或其他严重错误提示 | 将硬盘连接到其他正常的电脑上,使用专业的硬盘检测软件(如HD Tune、CrystalDiskInfo等)进行检测,如果在其他电脑上也无法识别或检测到严重故障,那么很可能是硬盘本身出现了硬件损坏。 | 对于硬盘硬件损坏的情况,如果硬盘上有重要数据,需要及时联系专业的数据恢复服务机构进行数据恢复,若数据不重要,可考虑更换新的硬盘。 |
(二)硬盘固件问题
| 可能表现 | 排查方法 | 解决措施 |
|---|---|---|
| 硬盘在BIOS中能够识别,但在系统中无法正常使用,或者出现频繁的读写错误、死机等现象 | 访问硬盘厂商的官方网站,下载对应型号硬盘的最新固件升级程序,按照官方提供的升级说明,将硬盘固件进行升级,在升级固件过程中,要确保电源稳定,避免中途中断导致硬盘损坏。 | 固件升级完成后,重新启动电脑,查看硬盘是否能够正常工作,若问题仍然存在,可能需要进一步联系硬盘厂商的技术支持人员寻求帮助。 |
相关问题与解答
问题1:微星主板找不到硬盘,但是硬盘在别的电脑上能正常使用,是什么原因?
解答:这种情况很可能是主板与硬盘之间的兼容性问题或者主板上的相关设置不正确,检查主板的BIOS设置,特别是SATA模式设置是否正确,也可以尝试更新主板的BIOS版本,有时候新的BIOS版本会修复一些与硬盘兼容性相关的问题,还可以检查主板上的其他硬件设备是否对硬盘的识别产生了干扰,例如某些扩展卡或外接设备。

问题2:微星主板找不到硬盘,已经排除了硬件连接和BIOS设置的问题,还有什么可能导致这种情况?
解答:除了上述提到的原因外,还有可能是操作系统或驱动程序的问题,如果在安装操作系统时出现找不到硬盘的情况,可能是安装介质不支持当前的硬盘格式或存储模式,可以尝试更换安装介质或使用不同的安装方式,如果系统中安装了不兼容的驱动程序,也可能导致硬盘无法正常识别。

版权声明:本文由 芯智百科 发布,如需转载请注明出处。






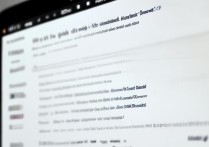
 冀ICP备2021017634号-12
冀ICP备2021017634号-12
 冀公网安备13062802000114号
冀公网安备13062802000114号