主板启动顺序
主板启动顺序详解
启动顺序的基本原理
-
启动流程:当计算机通电后,主板会按照预设的优先级顺序检测存储设备,寻找可引导的操作系统,若当前设备无有效引导文件,则继续下一个设备,直到找到或遍历完所有设备。

-
默认优先级:通常为:硬盘 → 光驱/USB设备 → 网络启动(PXE) → 其他设备。
如何查看和修改启动顺序
| 操作步骤 | 传统BIOS(如AMI、Phoenix) | UEFI界面 |
|---|---|---|
| 进入设置界面 | 开机时按 Del、F2、F10 等键(品牌不同按键可能不同) |
开机时按 Esc、F2 或 F10,部分品牌支持图形化界面 |
| 调整顺序 | 通过 、F5/F6 键调整设备排序 |
直接拖动设备名称或使用快捷键调整优先级 |
| 保存退出 | 按 F10 保存并重启 |
点击“保存并退出”或直接关闭界面 |
常见启动设备类型及用途
| 设备类型 | 用途 | 优先级建议 |
|---|---|---|
| 硬盘(HDD/SSD) | 安装操作系统 | 默认优先(如Windows) |
| USB设备(U盘/PE) | 系统维护、重装系统 | 临时调整至首位 |
| 光驱(DVD/CD) | 旧版系统安装或驱动加载 | 需使用时调高优先级 |
| 网络启动(PXE) | 无盘工作站、服务器批量部署 | 特定场景启用 |
| 其他设备(如软驱) | 老旧设备兼容 | 通常保持最低优先级 |
特殊场景处理
-
重装系统:将U盘或光盘设置为第一启动项,完成后恢复硬盘为首选。
-
多硬盘系统:若安装多操作系统,需在BIOS中指定主硬盘为第一启动项,避免从次要硬盘引导。

-
UEFI与Legacy模式:UEFI模式下需确保启动设备支持GPT分区,传统BIOS(Legacy)需MBR分区。
相关问题与解答
问题1:如何判断当前主板使用的是UEFI还是传统BIOS?
解答:
- UEFI:启动时显示彩色图形界面,支持鼠标操作,设备名称标注为“Windows Boot Manager”或“UEFI: SanDisk”等。
- 传统BIOS:界面为纯文本,设备名称多为“HDD”、“USB-HDD”等,且不支持超过2TB的硬盘。
问题2:调整启动顺序后仍无法从U盘启动,怎么办?
解答:

- 检查U盘:确保U盘已制作成可引导介质(如使用Rufus或官方工具),且文件系统为FAT32(UEFI)或NTFS(Legacy)。
- 确认模式匹配:UEFI主板需搭配UEFI模式的U盘,传统BIOS需Legacy模式。
- 清除CMOS:若仍失败,可尝试重置BIOS设置(拔电池或使用CLRTC跳线)。
版权声明:本文由 芯智百科 发布,如需转载请注明出处。





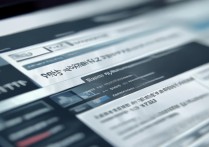

 冀ICP备2021017634号-12
冀ICP备2021017634号-12
 冀公网安备13062802000114号
冀公网安备13062802000114号