华硕主板装机
前期准备
-
硬件配件:华硕主板、CPU、内存、硬盘(机械硬盘或固态硬盘)、显卡(部分CPU集成显卡可省略)、电源、机箱,以及各类数据线、电源线等。

-
工具:螺丝刀、防静电手环等。
-
软件:系统安装盘(如U盘启动盘,可提前制作好,如使用大白菜超级U盘装机工具制作)。
安装CPU
-
打开CPU插槽保护盖:找到主板上的CPU插槽,轻轻按下或拨开插槽旁边的保护盖固定卡扣,打开保护盖。
-
放置CPU:将CPU上的标识与主板CPU插槽上的标识对准,轻轻将CPU放入插槽中,注意不要用力按压或扭曲CPU,避免损坏CPU引脚。
-
固定CPU:放下CPU插槽保护盖,确保CPU牢固地安装在插槽中,然后将保护盖上的卡扣扣紧。
安装内存
-
打开内存插槽保护盖:找到主板上的内存插槽,通常有两个或四个,掰开内存插槽两侧的卡扣。
-
插入内存条:将内存条的金手指部分(下方)与内存插槽对应,确保内存条上的标识与主板内存插槽上的标识一致,然后轻轻将内存条垂直插入插槽中,直到听到“咔嚓”一声,表明内存条已安装到位,两侧卡扣自动卡住内存条。
安装硬盘
-
固态硬盘安装
- SATA接口固态硬盘:将固态硬盘通过SATA数据线连接到主板上的SATA接口,一般从SATA0开始依次连接,然后将固态硬盘的电源线连接到电源的SATA电源接口上,使用螺丝将固态硬盘固定在机箱的硬盘位或主板提供的固态硬盘专用支架上。
- M.2接口固态硬盘:找到主板上的M.2接口,将固态硬盘以约30度的角度插入接口,然后下压使其与接口完全贴合,再用螺丝固定住固态硬盘。
-
机械硬盘安装:将机械硬盘通过SATA数据线和电源线分别连接到主板和电源上,与固态硬盘的连接方式类似,然后将机械硬盘装入机箱的硬盘位,用螺丝固定好。

安装显卡(若需要)
-
打开PCI-E插槽保护盖:找到主板上的PCI-E插槽,通常位于CPU插槽附近,掰开插槽旁边的保护盖固定卡扣,打开保护盖。
-
插入显卡:将显卡的金手指部分与PCI-E插槽对应,确保显卡上的标识与主板PCI-E插槽上的标识一致,然后轻轻将显卡垂直插入插槽中,直到显卡完全插入插槽,并用螺丝固定在机箱上。
安装电源
-
放置电源:将电源放入机箱的电源位,使电源的风扇朝外,便于散热。
-
固定电源:用螺丝将电源固定在机箱上,注意不要拧得太紧,以免损坏机箱或电源。
-
连接主板电源:找到主板上的24针主电源接口和8针或4针CPU辅助供电接口,将电源对应的插头插入接口中,确保插头完全插入且卡扣锁定。
连接数据线和电源线
-
连接前置面板线:将机箱前置面板的USB接口、音频接口、开机按键、重启按键、硬盘指示灯等线缆连接到主板上对应的接口,这些接口都有明确的标识,按照标识对应连接即可。
-
连接主板跳线:根据主板说明书,将机箱的前置面板跳线连接到主板上相应的跳线位置,如Power SW(开机跳线)、Reset SW(复位跳线)、HDD LED(硬盘指示灯跳线)、PWR LED(电源指示灯跳线)等。
设置BIOS
-
进入BIOS:在开机时按下Del键(部分华硕主板可能是F2键或其他指定按键),进入BIOS设置界面。
-
基本设置:在BIOS中,首先检查CPU、内存、硬盘等硬件是否被正确识别,可以根据需要设置系统的时间和日期、启动顺序等基本参数。

-
高级设置:如果需要对CPU、内存等进行超频或其他高级设置,可以在BIOS的高级选项中找到相应的设置项进行调整,但需要注意的是,超频可能会增加硬件的功耗和发热量,甚至可能导致硬件损坏,因此需要谨慎操作。
安装操作系统
-
插入系统安装盘:将制作好的U盘启动盘插入电脑的USB接口,或者将光驱中放入系统安装光盘。
-
启动电脑并进入安装界面:重启电脑,电脑会自动从U盘或光盘启动,进入系统安装界面,按照提示选择安装语言、时区、键盘布局等选项,然后点击“下一步”。
-
分区和格式化硬盘:在安装界面中,选择要安装系统的硬盘分区,可以进行新建分区、删除分区、格式化分区等操作,建议至少创建一个主分区用于安装系统,大小根据实际需求确定,如果硬盘已经有分区且不需要重新分区,可以直接选择现有分区进行安装。
-
安装系统:选择好分区后,点击“下一步”开始安装系统,安装过程中,电脑会复制系统文件、安装驱动程序等,这个过程可能需要一些时间,请耐心等待。
-
完成安装:系统安装完成后,电脑会提示重启,重启后,进入系统设置界面,根据提示设置用户名、密码、网络等选项,然后就可以进入系统桌面了。
问题与解答
-
问题:华硕主板装机时,CPU安装需要注意什么?
- 解答:安装CPU时,要注意将CPU上的标识与主板CPU插槽上的标识对准,轻轻放入插槽,避免用力按压或扭曲,防止损坏CPU引脚,放置好后,要确保CPU插槽保护盖固定牢固。
-
问题:在华硕主板装机过程中,如何设置BIOS中的启动顺序?
- 解答:进入BIOS设置界面后,找到“Boot”或“Advanced BIOS Features”等选项,在其中可以看到“First Boot Device”“Second Boot Device”等设置项,通过按回车键或使用上下方向键选择,将U盘或光盘设置为第一启动项,硬盘设置为第二启动项等,
版权声明:本文由 芯智百科 发布,如需转载请注明出处。



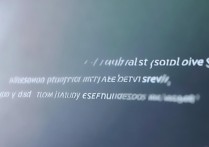



 冀ICP备2021017634号-12
冀ICP备2021017634号-12
 冀公网安备13062802000114号
冀公网安备13062802000114号