主板怎么设置硬盘启动
进入BIOS设置界面
- 重启电脑:点击电脑操作系统中的“开始”菜单,选择“电源”选项,然后点击“重启”,或者直接按下电脑主机的重启按钮。
- 进入BIOS:在电脑重启过程中,当出现开机画面时,迅速按下进入BIOS设置的快捷键,不同品牌主板的快捷键有所不同,常见的有Delete键、F2键、F10键等,Award BIOS通常按Delete键,AMI BIOS一般按F2键,如果不确定自己主板的快捷键,可以在电脑启动时屏幕上查看提示信息。
查找硬盘启动选项
- 在BIOS界面中导航:进入BIOS设置界面后,使用键盘上的方向键在菜单中找到与启动相关的选项,通常在“Advanced BIOS Features”(高级BIOS特性)或“Boot”(启动)菜单下可以找到相关设置。
- 识别硬盘设备:在启动选项中,会列出各种可启动设备,如软盘、光驱、硬盘、USB设备等,硬盘一般会显示为“HDD-0”“HDD-1”等(具体名称可能因主板和硬盘连接方式而异),如果有多个硬盘,可能会依次显示为“HDD-0”“HDD-1”“HDD-2”等。
设置硬盘为第一启动项
- 选择启动顺序设置选项:找到“First Boot Device”(第一启动设备)选项,这是设置电脑首先尝试启动的设备。
- 将硬盘设置为第一启动项:使用上下方向键选择“First Boot Device”,然后按回车键,在弹出的设备列表中,选择对应的硬盘选项,如“HDD-0”,再按回车键确认。
- 设置其他启动项(可选):如果需要,还可以设置“Second Boot Device”(第二启动设备)和“Third Boot Device”(第三启动设备)等,以确定在第一启动设备无法启动时的备用启动顺序,可以将光驱设置为第二启动项,以便在需要从光盘启动时使用。
保存设置并退出BIOS
- 保存设置:在完成硬盘启动设置后,需要保存设置才能使更改生效,通常在BIOS界面的底部或右上角会有“Save & Exit”(保存并退出)选项,使用方向键选中该选项,然后按回车键。
- 重启电脑:电脑会自动重新启动,此时电脑会按照新的启动顺序,首先尝试从设置的硬盘启动。
常见问题与解答
-
问题:设置硬盘启动后,电脑仍然无法从硬盘启动,可能是哪些原因导致的?

- 解答:可能的原因有以下几种,一是硬盘连接出现问题,如硬盘数据线或电源线松动、损坏等,需要检查并确保连接正常;二是硬盘上的系统引导文件损坏或丢失,可能需要使用系统安装盘或修复工具来修复引导;三是BIOS中的硬盘识别设置不正确,例如硬盘的模式(如IDE模式、AHCI模式)设置与实际硬盘不匹配,需要根据实际情况进行调整。
-
问题:如果电脑中安装了多个硬盘,如何指定从某个特定硬盘启动?

- 解答:进入BIOS设置界面后,在启动选项中找到对应的硬盘设备名称,通常会显示为“HDD-0”“HDD-1”等,根据硬盘的连接顺序和想要启动的硬盘,将其设置为“First Boot Device”(第一启动设备)即可,如果要从第二个硬盘启动,就将“HDD-1”设置为第一启动项。
版权声明:本文由 芯智百科 发布,如需转载请注明出处。


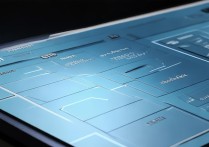




 冀ICP备2021017634号-12
冀ICP备2021017634号-12
 冀公网安备13062802000114号
冀公网安备13062802000114号