主板驱动怎么安装
主板驱动安装:官网下载对应型号驱动,解压后运行Setup.exe,或设备管理器中右键主板设备选更新驱动。
安装前准备
- 确认主板型号
- 查看主板包装盒、说明书或主板表面的标识。
- 使用系统工具查询:
- Windows系统:按
Win + R→ 输入cmd→ 输入wmic baseboard get product,manufacturer,version。
- Windows系统:按
- 下载驱动程序
- 从主板官网的“支持”或“下载”页面获取驱动,选择对应操作系统版本(如Windows 10 64位)。
- 若官网未提供,可通过芯片组厂商(如Intel/AMD)下载通用驱动。
主板驱动安装方法
通过主板配套光盘安装
| 步骤 | 操作说明 |
|---|---|
| 1 | 将主板附赠的光盘插入光驱。 |
| 2 | 打开光盘目录,运行 Setup.exe 或 Autorun.exe。 |
| 3 | 根据提示选择需要安装的驱动(如芯片组、声卡、网卡等)。 |
| 4 | 完成安装后重启电脑。 |
适用场景:新装机且电脑配备光驱。
缺点:驱动版本可能较旧。

通过官网下载驱动安装
| 步骤 | 操作说明 |
|---|---|
| 1 | 访问主板品牌官网(如华硕、微星、技嘉)。 |
| 2 | 进入“支持”或“下载”页面,输入主板型号。 |
| 3 | 选择操作系统版本,下载对应驱动包(优先下载芯片组驱动)。 |
| 4 | 解压文件后运行安装程序,按提示完成安装。 |
| 5 | 重启电脑。 |
提示:安装顺序建议为:芯片组驱动 → 其他驱动(声卡/网卡等)。
通过系统自动更新安装
| 步骤 | 操作说明 |
|---|---|
| 1 | 右键点击“此电脑”→ 选择“管理”→ 进入“设备管理器”。 |
| 2 | 找到带有黄色感叹号的设备(如“未知设备”)。 |
| 3 | 右键选择“更新驱动程序”→ 选择“自动搜索更新的驱动程序”。 |
| 4 | 等待系统自动安装后重启。 |
适用场景:无法手动下载驱动时。
缺点:可能无法获取最新版本。

通过第三方工具安装
| 工具名称 | 操作说明 |
|---|---|
| 驱动精灵/驱动人生 | 运行软件 → 点击“一键检测”→ 自动安装缺失驱动。 |
| Snappy Driver Installer | 下载离线驱动包 → 扫描并安装驱动。 |
注意:第三方工具可能存在捆绑软件,需谨慎使用。
安装后检查
- 设备管理器验证:确保无黄色感叹号设备。
- 驱动版本对比:与官网版本号一致即为成功。
- 功能测试:检查声卡、网卡、USB接口等是否正常。
注意事项
| 项目 | 说明 |
|---|---|
| 安装顺序 | 优先安装芯片组驱动,再安装其他组件驱动。 |
| 系统版本匹配 | 确认驱动支持当前系统(如Windows 11需专用驱动)。 |
| 备份系统 | 建议安装前创建系统还原点,避免驱动冲突。 |
相关问题与解答
问题1:如何确定主板驱动的安装顺序?

- 解答:
- 芯片组驱动(如Intel Chipset Driver)需优先安装,确保其他硬件能被系统识别。
- 后续按需安装声卡、网卡、显卡等驱动。
问题2:驱动安装失败,提示“不兼容”怎么办?
- 解答:
- 检查下载的驱动是否与操作系统版本匹配(如32位/64位)。
- 尝试以“兼容模式”运行安装程序:右键安装文件 → 属性 → 兼容性 → 勾选“以兼容模式运行”。
- 手动安装驱动:在设备管理器中右键设备 → 更新驱动 → 选择本地驱动文件。
版权声明:本文由 芯智百科 发布,如需转载请注明出处。





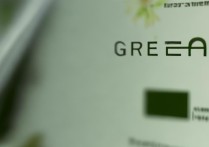

 冀ICP备2021017634号-12
冀ICP备2021017634号-12
 冀公网安备13062802000114号
冀公网安备13062802000114号