win10查看主板型号
win+R打开运行,输入msinfo32,查看系统型号。
通过系统信息工具查看
-
使用
运行对话框
- 按下
Win + R,输入msinfo32,按回车。 - 在打开的窗口中,查看以下字段:
- 系统制造商:主板品牌
- 系统型号:主板型号(部分品牌可能显示为整机型号)。
- 按下
-
适用于:快速查看基础信息,但对部分主板可能显示不完整。
通过命令提示符(CMD)
-
打开CMD:
- 按下
Win + S,输入cmd,选择“以管理员身份运行”。
- 按下
-
输入命令:

wmic baseboard get product,Manufacturer,version,serialnumber
- 输出示例:
| Manufacturer | Product | Version | SerialNumber |
|--------------|------------|---------|--------------|
| ASUS | PRIME B550 | Rev 1.0 | xxxxxxxxxx |
- 输出示例:
-
适用于:精准获取主板信息,需熟悉命令行操作。
使用第三方软件
| 工具名称 | 操作步骤 | 优点 |
|---|---|---|
| CPU-Z | 下载并安装 CPU-Z。 打开软件,切换到 Mainboard 选项卡。 查看 Manufacturer 和 Model。 |
免费、显示详细信息(如芯片组、BIOS版本) |
| AIDA64 | 安装后打开软件。 导航至 主板 → 主板属性。 |
功能全面(支持硬件检测与压力测试) |
物理检查主板
- 台式机:
- 关机断电,打开机箱侧盖。
- 主板表面通常印有型号(如
B550M MORTAR)。
- 笔记本:
型号可能位于电池仓或机身标签(需拆机,建议参考官网手册)。
常见问题与解答
问题1:为什么用 msinfo32 查不到主板型号?
答:部分品牌(如戴尔、惠普)的主板与整机型号绑定,系统信息可能显示为整机编号,建议使用 CMD命令 或第三方工具(如CPU-Z)获取准确信息。

问题2:查看主板型号有什么实际用途?
答:
- 升级硬件(如CPU、内存)时需确认兼容性。
- 下载驱动或BIOS更新时需匹配主板型号。
版权声明:本文由 芯智百科 发布,如需转载请注明出处。


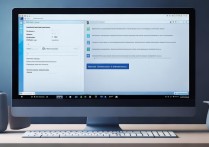




 冀ICP备2021017634号-12
冀ICP备2021017634号-12
 冀公网安备13062802000114号
冀公网安备13062802000114号