双硬盘的设置
双硬盘设置需进 BIOS 设主从盘,系统内分区格式化并合理分配盘符。
硬件连接方面
- SATA硬盘连接:
- 数据线连接:现代电脑主板通常都配备了多个SATA接口,一般直接将硬盘的SATA数据线一端插入硬盘的SATA接口,另一端插入主板上空闲的SATA接口即可,若主板有SATA1、SATA2等多个接口,可将两块硬盘分别连接到不同的接口上,无需区分主从盘概念(但部分老旧主板BIOS中可能仍有相关设置选项,可保持默认)。
- 电源线连接:从电源中找到合适的SATA电源线,将其插入硬盘的电源接口,确保连接稳固,以保证硬盘能够正常供电,电源会提供多个SATA电源接口,足以满足多块硬盘的供电需求。
- IDE硬盘连接(较老式硬盘及接口):
- 设置主从盘跳线:IDE硬盘需要通过跳线来设置主盘和从盘,通常硬盘正面或背面会有跳线说明,根据说明将主盘的跳线帽设置在Master(主盘)位置,从盘的跳线帽设置在Slave(从盘)位置,常见的希捷、西部数据等品牌硬盘,都有相应的跳线设置标识。
- 数据线连接:使用IDE数据线,将主盘的数据线接口一端连接主盘,另一端连接主板的IDE接口;从盘则通过数据线中间的接口与主盘相连,形成主盘 从盘的连接方式,一般一根IDE数据线可连接两块硬盘,但要注意数据线的长度不宜过长,以免影响信号传输质量。
- 电源线连接:与SATA硬盘类似,将电源提供的IDE电源线插头插入硬盘的电源接口,确保接触良好,为硬盘供电。
BIOS设置方面
- 检测硬盘是否识别:进入BIOS界面,一般在开机时按下Del、F2等键(不同主板按键可能不同)进入,在BIOS的“Main”或“Advanced”等选项卡中,查看是否能够检测到两块硬盘,如果能够正确识别,会显示硬盘的相关信息,如型号、容量等。
- 设置启动顺序(可选):若希望从某一块硬盘启动系统,可在BIOS的“Boot”选项中设置启动顺序,若系统安装在第一块硬盘上,可将该硬盘设置为第一启动项,这样电脑开机时会优先从这块硬盘启动,通常可以使用上下箭头键移动启动项的顺序,或者使用特定的快捷键(如F5、F6等)进行调整。
- 其他相关设置:在一些特殊情况下,可能需要对硬盘的工作模式等进行设置,对于某些支持AHCI(高级主机控制器接口)和IDE模式的主板,如果安装的是较新的SATA硬盘,建议将硬盘模式设置为AHCI,以发挥其最佳性能;但如果遇到兼容性问题,也可以尝试切换到IDE模式,一般情况下保持默认设置即可。
操作系统层面的设置
- Windows系统:
- 磁盘管理:当双硬盘连接好并被系统识别后,在Windows系统中可以通过右键点击“此电脑”,选择“管理”,然后在计算机管理窗口中选择“磁盘管理”来对硬盘进行操作,可以对新硬盘进行初始化(如果是未格式化的新硬盘),选择要创建的分区形式(如MBR或GPT),然后进行分区和格式化操作,以便能够存储数据,可以将一块硬盘分为多个分区,用于存储不同类型的文件,如文档、图片、视频等。
- 驱动器号分配:系统会自动为硬盘分配驱动器号,但有时可能会出现驱动器号交错等问题,比如原本第一块硬盘的分区依次是C、D、E,安装第二块硬盘后,其分区可能会被系统自动分配为F、G等,但如果想要按照自己的规划来分配驱动器号,可以在磁盘管理中右键点击相应的分区,选择“更改驱动器号和路径”来进行手动调整。
- 安装驱动程序(如需):对于一些特殊的硬盘,可能需要安装相应的驱动程序才能正常使用,大多数主流硬盘在Windows系统中都能够自动识别并安装驱动,但如果是一些较新的硬盘技术或者是小众品牌的硬盘,可能需要手动安装厂商提供的驱动程序,可以从硬盘厂商的官方网站下载对应的驱动程序,然后按照提示进行安装。
- Linux系统:
- 分区操作:在Linux系统中,可以使用
fdisk、parted等命令行工具对硬盘进行分区,使用fdisk /dev/sdb(假设/dev/sdb是要操作的第二块硬盘)进入分区编辑模式,然后按照提示进行分区操作,如创建主分区、扩展分区等,并设置分区的文件系统类型(如ext4、xfs等)。 - 挂载设置:分区完成后,需要将分区挂载到系统中才能使用,可以编辑
/etc/fstab文件,添加相应的挂载信息,将新硬盘的一个分区挂载到/mnt/data目录下,可以在/etc/fstab中添加一行/dev/sdb1 /mnt/data ext4 defaults 0 2,保存后,系统开机时会自动将该分区挂载到指定目录,也可以使用mount命令手动挂载分区,如mount /dev/sdb1 /mnt/data。
- 分区操作:在Linux系统中,可以使用
以下是一个简单的双硬盘设置步骤表格归纳:

| 步骤 | SATA硬盘设置 | IDE硬盘设置 | Windows系统设置 | Linux系统设置 |
|---|---|---|---|---|
| 硬件连接 数据线 | 直接插主板SATA接口 | 主盘跳线Master连主板,从盘跳线Slave连主盘 | ||
| 硬件连接 电源线 | 接SATA电源接口 | 接IDE电源接口 | ||
| BIOS设置 检测 | 查看是否识别 | 查看是否识别 | 查看是否识别 | 查看是否识别 |
| BIOS设置 启动顺序 | 可选设置 | 可选设置 | 可选设置 | 可选设置 |
| BIOS设置 其他 | 保持默认或按需调整模式 | 保持默认或按需调整模式 | 保持默认或按需调整模式 | 保持默认或按需调整模式 |
| 操作系统 磁盘管理 | 自动识别,可分区格式化 | 自动识别,可分区格式化 | 使用磁盘管理工具操作 | 使用命令行工具分区 |
| 操作系统 驱动器号 | 自动分配,可手动调整 | 自动分配,可手动调整 | 自动分配,可手动调整 | |
| 操作系统 驱动安装 | 一般自动识别 | 一般自动识别 | 一般自动识别 | 一般自动识别 |
FAQs:
问题1:双硬盘设置后,为什么在系统中看不到第二块硬盘?
答:可能的原因有多种,一是硬件连接问题,比如数据线或电源线连接不牢固、松动等,可检查重新插拔确保连接正常;二是BIOS中没有正确识别硬盘,需进入BIOS确认硬盘是否被检测到,若未检测到可能是硬盘本身故障或主板接口有问题;三是在Windows系统中,可能是驱动程序未安装或安装不正确,可通过设备管理器查看是否有未知设备,然后安装相应的驱动程序来解决;在Linux系统中,可能是分区未正确挂载,需要检查/etc/fstab文件或使用mount命令手动挂载分区。

问题2:双硬盘如何实现数据共享和传输?
答:在Windows系统中,可以将两块硬盘中的分区设置共享属性,然后在网络中其他设备就可以访问共享的分区进行数据传输,也可以通过使用数据线将两块硬盘连接到同一台电脑,直接在资源管理器中进行数据的复制、粘贴等操作来实现数据传输,在Linux系统中,可以使用网络共享服务(如Samba)来设置共享目录,方便在不同系统之间传输数据;也可以使用命令行工具如cp、scp等命令在两块硬盘之间进行数据的复制和传输。
版权声明:本文由 芯智百科 发布,如需转载请注明出处。





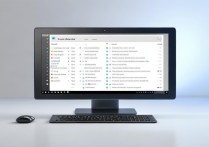

 冀ICP备2021017634号-12
冀ICP备2021017634号-12
 冀公网安备13062802000114号
冀公网安备13062802000114号