硬盘装系统课程
硬盘装系统课程主要教授如何通过特定方法在硬盘上安装操作系统,包括分区、格式化、设置引导等操作,帮助学员掌握自行安装系统的技术与流程。
| 课程环节 | |
|---|---|
| 准备工作 | 备份数据:在安装系统前,务必备份重要数据,如文档、照片、视频等,可将其存储在移动硬盘、云盘或其他外部存储设备中。 准备安装工具:需要准备一个容量至少为8GB的U盘,用于制作系统安装盘;还需从微软官方网站下载对应的系统镜像文件,如Windows 10或Windows 11的ISO文件。 |
| BIOS设置 | 进入BIOS:重启电脑,在开机画面出现时,按下相应的按键(如Del、F2等,具体按键因主板而异)进入BIOS设置界面。 设置启动项:在BIOS中找到“Boot”或“Startup”选项,将U盘设置为第一启动项,确保电脑从U盘启动以进行系统安装。 |
| 硬盘分区与格式化 | 分区操作:插入制作好的U盘启动盘,电脑从U盘启动后,进入系统安装界面,在此界面中,选择“自定义:仅安装Windows(高级)”选项,进入硬盘分区设置环节,根据个人需求,对硬盘进行分区,如分为系统盘(C盘)、数据盘(D盘、E盘等),一般建议系统盘分配50-100GB的空间。 格式化分区:分区完成后,需要对各个分区进行格式化,通常选择NTFS格式进行格式化,以确保系统的稳定性和兼容性。 |
| 系统安装过程 | 开始安装:选择要安装系统的分区(一般为C盘),点击“下一步”,开始安装系统,安装过程中,电脑会多次重启,这是正常现象,按照提示操作即可。 安装驱动与软件:系统安装完成后,需要安装硬件驱动程序,如显卡驱动、声卡驱动、网卡驱动等,可以从主板或显卡厂商的官方网站下载最新的驱动程序进行安装,还可以根据个人需求,安装常用的软件,如办公软件、浏览器、杀毒软件等。 |
| 系统设置与优化 | 用户账户设置:安装完成后,首次进入系统时,需要设置用户账户和密码,以及计算机名称等基本信息。 系统更新:连接网络后,及时进行系统更新,以获取最新的安全补丁和功能更新,提高系统的安全性和稳定性。 性能优化:可以通过关闭不必要的启动项、调整虚拟内存大小、定期清理系统垃圾等方式,对系统进行性能优化,提高系统的运行速度。 |
FAQs
问题1:硬盘装系统时,如果U盘启动盘制作失败怎么办?

答:如果U盘启动盘制作失败,首先检查使用的制作工具是否可靠,建议使用官方推荐的工具或知名的第三方工具,确认U盘是否正常,可以尝试更换其他U盘进行制作,在制作过程中,要确保电脑没有进行其他占用大量资源的操作,以免影响制作过程,如果多次尝试仍然失败,可以尝试在其他电脑上进行制作。
问题2:安装系统后,发现硬盘分区不合理,如何调整?

答:如果在安装系统后发现硬盘分区不合理,可以使用系统自带的磁盘管理工具进行调整,在Windows系统中,右键点击“此电脑”,选择“管理”,然后在弹出的计算机管理窗口中选择“磁盘管理”,在磁盘管理中,可以对现有分区进行删除、新建、扩展或缩小等操作,但需要注意的是,在进行分区调整时,可能会造成数据丢失,因此一定要提前备份重要数据,如果不熟悉操作,建议寻求专业人士的帮助。
版权声明:本文由 芯智百科 发布,如需转载请注明出处。





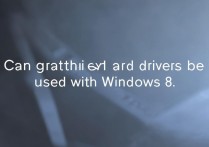

 冀ICP备2021017634号-12
冀ICP备2021017634号-12
 冀公网安备13062802000114号
冀公网安备13062802000114号