开机BIOS 查看硬盘
开机后按相应按键(如F2、DEL等)进入BIOS,在Main或Advanced等菜单下查找标记为“HDD”“Hard Disk”的选项,右侧会显示硬盘品牌及参数等基本信息。
在计算机的使用过程中,有时我们需要在开机BIOS中查看硬盘的相关信息,以便了解硬盘的工作状态、容量等,以下是详细的操作方法和相关知识介绍:

进入BIOS的方法
不同品牌和型号的计算机,进入BIOS的按键可能有所不同,常见的有以下几种:
- Del键:这是大多数台式机和部分笔记本电脑进入BIOS的常用按键,在开机后,当屏幕显示品牌logo或提示信息时,迅速按下Del键,即可进入BIOS设置界面。
- F2键:许多笔记本电脑以及部分台式机使用F2键进入BIOS,同样,需要在开机后的合适时机按下该键。
- 其他按键:除了上述两个常见的按键外,还有一些计算机可能使用其他按键进入BIOS,如F1、Esc、Ctrl+Alt+Esc等,具体按键信息可以在计算机的用户手册中找到,或者在开机时的屏幕提示中查看。
BIOS中查看硬盘信息的步骤
进入BIOS后,不同的BIOS界面可能会略有差异,但一般可以通过以下几种方式找到硬盘信息:

- Main(主要)或Information(信息)菜单:在BIOS的主页面中,找到“Main”或“Information”选项并进入,通常会显示计算机的一些基本信息,包括CPU、内存、硬盘等,查找标记为“HDD”“Hard Disk”或类似字样的选项,其右侧一般会显示硬盘的品牌、容量、接口类型等基本信息。
- Advanced(高级)菜单:Main”或“Information”菜单中没有找到详细的硬盘信息,可以尝试进入“Advanced”菜单,在该菜单下,可能会有更详细的硬件配置信息,包括硬盘的工作模式、序列号等。
- Storage(存储)相关选项:有些BIOS界面会在专门的“Storage”或“SATA Configuration”等选项中显示硬盘信息,这些选项可能会列出连接到计算机的所有存储设备,如硬盘、光驱、固态硬盘等,以及它们的详细信息和状态。
常见硬盘信息解读
在BIOS中查看到硬盘信息后,以下是一些常见信息的解读:
- 硬盘品牌和型号:这可以帮助你确定硬盘的制造商和具体型号,对于了解硬盘的性能和兼容性有一定的参考价值,西部数据的硬盘可能会显示为“WDC”,希捷的硬盘可能会显示为“ST”等。
- 硬盘容量:通常以GB(吉字节)或TB(太字节)为单位显示,表示硬盘的存储容量,一个500GB的硬盘,在BIOS中可能会显示为“500GB”或类似的数值。
- 接口类型:常见的硬盘接口类型有SATA、SAS、IDE等,SATA接口是目前大多数台式机和笔记本电脑硬盘使用的接口,具有传输速度快、兼容性好等优点;SAS接口则主要用于服务器等高端设备,性能更强;IDE接口相对较旧,现在已较少使用。
- 工作模式:硬盘的工作模式会影响其性能和兼容性,常见的工作模式有IDE模式、AHCI模式等,AHCI模式是一种先进的主机控制器接口模式,能够充分发挥硬盘的性能,提高数据传输速度;而IDE模式则是一种较为传统的模式,兼容性较好,但性能相对较低。
注意事项
- 在进入BIOS后,不要随意更改其他设置,除非您明确知道其作用,因为错误的设置可能会导致计算机无法正常启动或其他问题。
- 如果BIOS中无法找到硬盘信息,可能是硬盘出现故障、连接不良或BIOS设置不正确等原因导致的,可以尝试重新插拔硬盘数据线和电源线,或者检查BIOS中的硬盘相关设置是否正确,如果问题仍然存在,可能需要进一步检查硬盘是否损坏,或者考虑更换硬盘。
FAQs
问题1:为什么在BIOS中看不到硬盘信息? 回答:可能的原因有以下几点:一是硬盘与主板的连接出现问题,如数据线或电源线松动、损坏等,可检查并重新插拔;二是硬盘本身出现故障,如硬盘损坏、固件问题等,可以尝试将硬盘连接到其他电脑上进行测试;三是BIOS设置不正确,如硬盘接口模式设置错误等,可进入BIOS检查相关设置并进行调整。

问题2:如何在BIOS中更改硬盘的工作模式? 回答:进入BIOS后,找到“Advanced”或相关的硬盘设置选项,在该选项中,查找硬盘的工作模式设置项,如“Configure SATA as”或“Hard Disk BBS Priorities”等,根据需要选择合适的工作模式,如将“IDE”模式更改为“AHCI”模式,然后按F10键保存设置并退出BIOS,需要注意的是,更改硬盘工作模式可能会导致系统无法启动,因此在更改前最好备份重要数据。
版权声明:本文由 芯智百科 发布,如需转载请注明出处。




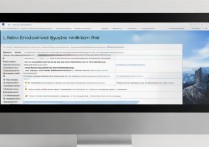


 冀ICP备2021017634号-12
冀ICP备2021017634号-12
 冀公网安备13062802000114号
冀公网安备13062802000114号