新加硬盘如何分区
新加硬盘分区步骤如下:连接硬盘后,打开“此电脑”,右键点击未分配空间的硬盘,选择“新建简单卷”,按向导提示设置分区大小、分配驱动器号等,最后格式化即可。
新加硬盘分区是一个相对简单但重要的过程,它涉及到将新的硬盘空间划分为一个或多个逻辑区域,以便更好地管理和存储数据,以下是关于新加硬盘如何分区的详细步骤:

-
确定分区类型
- MBR与GPT选择:如果电脑采用传统的BIOS(Basic Input Output System)引导方式,通常选择MBR(Master Boot Record)分区表类型;如果电脑支持UEFI(Unified Extensible Firmware Interface)引导,且计划安装多个操作系统或需要更大的磁盘容量,建议选择GPT(GUID Partition Table)分区表类型。
-
分区规划
- 系统分区:如果是作为系统盘使用,通常需要划分出一个单独的分区用于安装操作系统,对于Windows系统,一般建议至少分配30GB到50GB的空间给C盘,具体大小可根据个人需求和电脑用途进行调整。
- 数据分区:根据个人需求,可以将剩余的空间划分为一个或多个数据分区,用于存储文件、照片、视频等数据,可以创建一个较大的分区用于存放工作文件,再创建一个较小的分区用于存放娱乐媒体文件。
- 备份分区:为了方便数据备份和恢复,也可以考虑划分出一个专门的备份分区。
-
分区操作

- 使用磁盘管理工具
- 打开工具:在Windows系统中,可以通过右键点击“此电脑”图标,选择“管理”,然后在弹出的计算机管理窗口中选择“磁盘管理”来打开磁盘管理工具。
- 初始化磁盘:在磁盘管理中,找到新加的硬盘,右键点击并选择“初始化磁盘”,根据之前确定的分区类型,选择MBR或GPT进行初始化。
- 创建分区:初始化完成后,右键点击未分配的空间,选择“新建简单卷”,然后按照向导提示设置分区大小、分配驱动器号等信息,最后完成分区的创建。
- 使用第三方分区工具
- 下载并安装工具:市面上有许多第三方分区工具可供选择,如DiskGenius、MiniTool Partition Wizard等,下载并安装合适的工具后,打开软件。
- 选择硬盘:在软件界面中,找到新加的硬盘,并选中需要分区的部分。
- 设置分区参数:根据个人需求设置分区的大小、文件系统格式(如NTFS、FAT32等)、分区类型等参数。
- 执行分区操作:确认设置无误后,点击“确定”或“应用”按钮开始执行分区操作,等待分区完成后,即可看到新的分区已经创建成功。
- 使用磁盘管理工具
以下是两个关于新加硬盘分区的常见问题及解答:
-
新加硬盘分区时是否可以调整已存在的分区大小?
是的,在使用第三方分区工具时,通常可以对已存在的分区进行调整大小,但在调整分区大小时需要注意备份重要数据,以免数据丢失,在Windows自带的磁盘管理工具中也可以对部分分区进行调整大小,但操作相对复杂且有一定风险。

-
新加硬盘分区后如何格式化分区?
在分区创建完成后,通常需要对分区进行格式化才能正常使用,在Windows系统中,可以通过右键点击要格式化的分区,选择“格式化”选项来进行格式化,在格式化时可以选择文件系统格式(如NTFS、FAT32等)和分配单元大小等参数,格式化过程会清除分区上的所有数据,请务必提前备份好重要数据。
版权声明:本文由 芯智百科 发布,如需转载请注明出处。



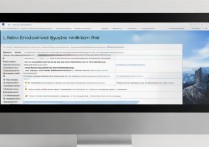



 冀ICP备2021017634号-12
冀ICP备2021017634号-12
 冀公网安备13062802000114号
冀公网安备13062802000114号