华硕主板修改硬盘模式
进入BIOS界面
-
重启电脑:确保电脑处于关机状态,然后按下电源按钮开机。

-
按下快捷键:在开机过程中,当看到华硕主板的logo画面时,快速按下F2键或DEL键,不同型号的华硕主板可能有所不同,一般台式机主板常用DEL键,部分笔记本或特殊型号可能用F2键,建议参考主板说明书或官网信息。
查找硬盘模式设置选项
-
进入高级模式:进入BIOS界面后,使用方向键选择“Advanced Mode(高级模式)”,并按Enter键进入,在高级模式中,可以看到更多的BIOS设置选项。
-
找到存储设置选项:在高级模式界面中,找到“PCH存储设置”或类似的选项,不同主板的表述可能略有差异,但一般都在与芯片组相关的设置区域中。
修改硬盘模式
-
选择SATA模式设置:在“PCH存储设置”界面中,使用方向键找到“SATA Mode Selection(SATA模式选择)”选项,并点击进入。
-
选择硬盘模式:在“SATA Mode Selection”选项中,会看到几种不同的硬盘模式可供选择,常见的有:

- IDE模式:这是一种较为古老的硬盘模式,兼容性较好,但在性能上相对较弱,现在已较少使用,如果需要安装一些老旧的操作系统或软件,可能会用到这种模式。
- AHCI模式:即串行ATA高级主控接口模式,是目前主流的硬盘模式,它能充分发挥硬盘的性能,支持NCQ(原生队列命令)、TRIM等先进功能,可提高硬盘的读写速度和数据传输效率,适合安装大多数现代操作系统和软件。
- RAID模式:主要用于组建磁盘阵列,可以实现数据的冗余备份、提高读写性能等功能,但如果不熟悉RAID设置,可能会导致数据丢失或系统无法正常启动,一般用户如果没有特殊需求,不建议轻易选择此模式。
-
修改模式并保存:根据自己的需求,使用方向键或回车键选择相应的硬盘模式,然后按F10键保存设置并退出BIOS,电脑会自动重启,新的硬盘模式设置生效。
不同硬盘模式下的注意事项
| 硬盘模式 | 注意事项 |
|---|---|
| IDE模式 | 在这种模式下,硬盘的传输速度相对较慢,可能无法发挥现代硬盘的全部性能,如果安装的是较新的操作系统,可能会出现驱动程序不兼容等问题,需要安装相应的IDE驱动。 |
| AHCI模式 | 这是推荐的硬盘模式,能提供更好的性能和功能,在安装操作系统时,要确保安装了支持AHCI模式的驱动程序,否则可能会出现蓝屏等问题,如果要从IDE模式切换到AHCI模式,可能需要在BIOS中开启“AHCI Preset”(如果有此选项),以确保系统的兼容性。 |
| RAID模式 | 如果选择了RAID模式,需要在BIOS中进行详细的RAID设置,如创建RAID卷、设置RAID级别等,在组建RAID阵列之前,务必备份重要数据,因为一旦设置不当,可能会导致数据丢失,要确保所使用的硬盘型号和容量符合RAID要求。 |
常见问题及解决方法
-
修改硬盘模式后系统无法启动:如果在修改硬盘模式后出现系统无法启动的情况,可能是由于系统缺少相应的驱动程序或设置不兼容,可以尝试在开机时进入BIOS,将硬盘模式改回原来的设置,然后进入系统安装相应的驱动程序,如果问题仍然存在,可能需要重新安装操作系统,并在安装过程中选择正确的硬盘模式。
-
找不到硬盘模式设置选项:如果进入BIOS后找不到硬盘模式设置选项,可能是进入了错误的BIOS界面或主板型号不支持在BIOS中修改硬盘模式,可以检查主板的型号和说明书,确认是否有相应的设置选项,对于一些特殊的主板或笔记本电脑,可能需要通过其他方式来修改硬盘模式,如使用快捷键或在操作系统中进行设置。
华硕主板修改硬盘模式需要谨慎操作,根据自己的需求和实际情况选择合适的硬盘模式,并注意保存设置和驱动程序的安装,如果遇到问题,可以参考主板说明书或咨询专业人士。
FAQs
问题1:华硕主板修改硬盘模式后需要重新安装操作系统吗?

解答:一般情况下,如果只是从IDE模式切换到AHCI模式,且在安装操作系统时已经安装了支持AHCI的驱动程序,那么不需要重新安装操作系统,但如果是从其他模式切换到AHCI模式,或者在修改硬盘模式后出现系统不稳定、蓝屏等问题,可能需要重新安装操作系统,并在安装过程中选择正确的硬盘模式和安装相应的驱动程序。
问题2:华硕主板在BIOS中修改硬盘模式后,如何恢复默认设置?
解答:在BIOS界面中,通常可以找到“Exit & Advanced Mode Setup”或“Restore Defaults”等选项,选择该选项后,按照提示操作即可将BIOS设置恢复到默认值,包括硬盘模式也会恢复为默认设置。
版权声明:本文由 芯智百科 发布,如需转载请注明出处。






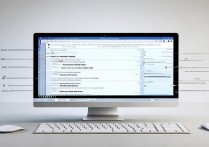
 冀ICP备2021017634号-12
冀ICP备2021017634号-12
 冀公网安备13062802000114号
冀公网安备13062802000114号