硬盘启动设置
启动设置是计算机使用过程中的一项重要操作,它涉及到计算机启动时从哪个存储设备加载操作系统,以下是关于硬盘启动设置的详细指南:

进入BIOS/UEFI设置界面
不同品牌和型号的计算机进入BIOS/UEFI设置界面的方法可能有所不同,常见的方法包括在开机时按下特定的按键,如Del键、F2键、F10键、Esc键等,以下是一些常见品牌计算机进入BIOS/UEFI设置界面的方法:
| 品牌 | 进入BIOS/UEFI设置界面的按键 |
|---|---|
| 戴尔(Dell) | F2或Del键 |
| 惠普(HP) | F10或Esc键 |
| 联想(Lenovo) | F1或Fn+F1键 |
| 华硕(ASUS) | F2或Del键 |
| 技嘉(Gigabyte) | Del键 |
在开机时,屏幕上通常会显示提示信息,告知用户按哪个键可以进入BIOS/UEFI设置界面,如果错过了提示信息,可以重新启动计算机并再次尝试。
查找硬盘启动选项
进入BIOS/UEFI设置界面后,需要找到硬盘启动选项,在不同的BIOS/UEFI版本中,硬盘启动选项的位置可能会有所不同,可以在“Boot”或“Advanced BIOS Features”菜单中找到相关设置,以下是一些常见的BIOS/UEFI界面中硬盘启动选项的位置:

| BIOS/UEFI类型 | 硬盘启动选项位置 |
|---|---|
| AMI BIOS | “Boot”菜单中的“Boot Device Priority”或“Hard Drive BBS Priorities” |
| Phoenix BIOS | “Boot”菜单中的“Boot Device Selection”或“Hard Disk Boot Priority” |
| UEFI | “Boot”选项卡中的“Boot Order”或“Boot Sequence” |
在找到硬盘启动选项后,可以看到当前设置的启动顺序,通常包括硬盘、光驱、USB设备等。
设置硬盘为第一启动项
要将硬盘设置为第一启动项,需要将硬盘在启动顺序中移动到最前面,具体操作方法可能因BIOS/UEFI版本的不同而有所差异,但一般可以通过以下步骤完成:
- 在硬盘启动选项界面中,选中硬盘对应的选项,通常硬盘会以“Hard Disk”、“HDD”或具体的硬盘型号来标识。
- 使用键盘上的上下方向键或相应的按键(如+、-键)来调整硬盘在启动顺序中的位置,将其移动到最前面,使其成为第一启动项。
- 保存设置并退出BIOS/UEFI设置界面,保存设置的方法通常是按下F10键或选择“Save & Exit”选项。
注意事项
- 谨慎操作:在BIOS/UEFI设置界面中进行操作时,要谨慎小心,避免误操作导致系统无法启动或其他问题,如果不确定某个选项的作用,最好不要随意更改。
- 了解硬件信息:在进行硬盘启动设置之前,最好了解自己计算机的硬件配置,特别是硬盘的类型和接口信息,以便正确识别和选择硬盘启动选项。
- 更新BIOS/UEFI:有时,更新BIOS/UEFI固件可以解决一些与硬盘启动相关的问题,并提高系统的稳定性和兼容性,但在更新BIOS/UEFI时,要严格按照厂商的指导进行操作,以免造成不必要的损失。
- 多硬盘情况:如果计算机中安装了多个硬盘,需要明确要设置为第一启动项的硬盘,以免出现启动混乱的情况,可以根据硬盘的容量、分区情况或安装的操作系统等因素来确定首选启动硬盘。
常见问题及解决方法
-
问题:设置硬盘为第一启动项后,计算机仍然无法从硬盘启动,怎么办?

- 解答:首先检查硬盘连接是否正常,包括数据线和电源线是否插好,确认硬盘上的操作系统是否完好,可以尝试使用系统修复工具或重新安装操作系统,如果问题仍然存在,可能是BIOS/UEFI设置有误,可以再次进入BIOS/UEFI设置界面检查硬盘启动选项是否正确设置,或者尝试恢复BIOS/UEFI的默认设置。
-
问题:如何在不进入BIOS/UEFI设置界面的情况下更改硬盘启动顺序?
- 解答:在某些情况下,可以使用操作系统自带的启动管理工具来更改硬盘启动顺序,在Windows系统中,可以通过“系统配置”实用程序(在运行框中输入“msconfig”并回车)来打开“引导”选项卡,在这里可以调整硬盘和其他启动设备的优先级。
版权声明:本文由 芯智百科 发布,如需转载请注明出处。





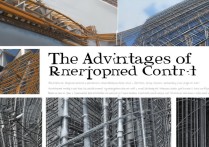

 冀ICP备2021017634号-12
冀ICP备2021017634号-12
 冀公网安备13062802000114号
冀公网安备13062802000114号