硬盘如何安装
前期准备
| 项目 | 详情 |
|---|---|
| 工具材料 | 十字螺丝刀、硬盘、SATA数据线(机械硬盘需额外准备电源线) |
| 兼容性确认 | 通过鲁大师等软件或主板说明书,确认硬盘接口类型(如SATA、M.2)与主板匹配 |
| 数据备份 | 若为替换原硬盘,需使用移动硬盘或云存储备份数据,避免丢失 |
| 防静电措施 | 佩戴防静电手环或触摸金属物体释放静电,防止损坏硬件 |
安装步骤(以台式机为例)
拆卸机箱侧板
- 操作:关闭电源并拔除所有线缆,使用螺丝刀卸下机箱两侧固定螺丝,取下侧板。
- 注意:部分机箱需先拆卸前面板或顶部挡板。
定位安装位置
| 硬盘类型 | 安装位置 | 固定方式 |
|---|---|---|
| 机械硬盘(HDD) | 机箱3.5英寸驱动器托架 | 用螺丝固定两侧支架,再装入硬盘并拧紧螺丝 |
| 固态硬盘(SSD) | 机箱2.5英寸专用位或3.5英寸转接支架 | 直接用螺丝固定,或通过支架安装 |
| M.2 NVMe SSD | 主板M.2接口插槽 | 插入插槽后拧紧固定螺丝(通常位于插槽一端) |
连接线缆
- 数据线:将SATA接口一端连接主板SATA端口,另一端连接硬盘;M.2硬盘无需数据线,直接插入主板对应接口。
- 电源线:机械硬盘需连接Molex或SATA电源线;固态硬盘若接口无供电则需单独连接电源线。
固定与检查
- 确认硬盘螺丝拧紧,线缆无松动或弯曲。
- 检查硬盘是否与机箱内其他部件(如散热器、线缆)发生干涉。
BIOS设置与系统安装
- 启动顺序调整:进入BIOS设置,将新硬盘设置为第一启动项(如需从新硬盘启动)。
- 分区与格式化:若为全新硬盘,需使用DiskGenius等工具进行分区(如MBR或GPT格式),并格式化为NTFS或FAT32文件系统。
- 系统安装:插入系统安装U盘,按提示完成操作系统安装(如Windows或Linux)。
常见问题与解决方案
| 问题 | 原因 | 解决方法 |
|---|---|---|
| 硬盘无法识别 | 数据线/电源线未插紧、接口损坏 | 重新插拔线缆,更换接口或线材 |
| 系统启动失败 | 未设置新硬盘为启动项 | 进入BIOS调整启动顺序 |
| 硬盘异响 | 机械硬盘固定不稳或震动 | 加固螺丝,增加减震垫 |
FAQs
固态硬盘需要分区吗?
答:需要,虽然SSD不强制分区,但建议划分系统区(C盘)和数据区,便于管理和数据安全,使用Windows自带磁盘管理或第三方工具(如傲梅分区助手)均可完成。

M.2硬盘安装后识别不到怎么办?
答:首先检查硬盘是否完全插入插槽,其次确认主板BIOS中已开启M.2接口支持(部分主板需手动启用)。

版权声明:本文由 芯智百科 发布,如需转载请注明出处。



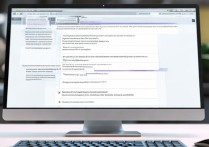



 冀ICP备2021017634号-12
冀ICP备2021017634号-12
 冀公网安备13062802000114号
冀公网安备13062802000114号