硬盘分区diskgenius
打开diskgenius,选中目标硬盘,点击新建分区,设置大小类型后执行分区操作即可完成。
硬盘分区是计算机存储管理中至关重要的一环,无论是新硬盘初始化、系统重装,还是数据恢复,都需要借助专业工具完成。DiskGenius作为一款功能强大的磁盘管理软件,集分区管理、数据恢复、备份还原等功能于一体,深受用户信赖,以下将详细解析DiskGenius的核心功能、操作步骤及注意事项,并辅以表格和问答帮助理解。

DiskGenius的核心功能
DiskGenius不仅支持传统的分区操作,还覆盖了高级数据恢复需求,具体功能如下:
-
分区管理
- 创建/删除分区:支持MBR和GPT两种分区表类型,可灵活划分主分区、扩展分区和逻辑分区。
- 调整分区大小:无损扩容或缩小分区,适应存储需求变化。
- 合并/拆分分区:将两个相邻分区合并,或将一个分区拆分为多个。
- 转换分区表类型:在MBR和GPT之间切换,解决大容量硬盘兼容性问题。
- 4K对齐:优化SSD性能,延长使用寿命。
-
数据恢复
- 支持误删除、格式化、分区丢失等场景下的文件恢复。
- 深度扫描可恢复因覆盖或损坏而丢失的数据。
-
备份与克隆
- 分区克隆、磁盘克隆功能,适用于系统迁移或硬盘升级。
- 支持生成镜像文件(.pmf)并还原。
-
其他实用工具

- 虚拟磁盘管理:挂载或创建虚拟磁盘文件(如.vmdk、.vhd)。
- 扇区编辑:直接修改硬盘底层数据(需专业知识)。
- 坏道检测与修复:检测机械硬盘健康状况。
DiskGenius分区操作详解
新硬盘初始化与分区
步骤:
- 连接硬盘后打开DiskGenius,右键选中新硬盘,选择“初始化为MBR/GPT”。
- 右键点击“空闲空间”,选择“新建分区”,设置分区大小、文件系统(NTFS/FAT32/exFAT等)及卷标。
- 点击“保存更改”完成操作。
注意事项:
- 初始化会清空硬盘数据,需提前备份。
- 若硬盘容量超过2TB,建议使用GPT分区表。
调整分区大小
步骤:
- 右键需调整的分区,选择“调整分区大小”。
- 拖动分区边界或输入容量值,设置新分区大小。
- 确认后点击“开始”执行,过程中需保持电源稳定。
适用场景:
- C盘空间不足,需从D盘腾出空间扩容。
- 合并未分配空间到现有分区。
转换分区表类型
步骤:

- 右键目标硬盘,选择“转换分区表类型为MBR/GPT”。
- 根据提示确认操作,完成后保存更改。
注意:
- 转换可能导致系统无法启动,需提前备份数据。
- GPT支持UEFI启动,适合新设备;MBR兼容传统BIOS。
DiskGenius与其他分区工具对比
| 功能 | DiskGenius | EaseUS Partition Master | MiniTool Partition Wizard |
|---|---|---|---|
| 数据恢复 | ✔️(深度扫描) | ❌(需单独购买) | |
| 分区克隆 | |||
| 4K对齐 | |||
| 坏道修复 | |||
| 虚拟磁盘支持 | |||
| 免费版功能限制 | 部分高级功能受限 | 基础功能免费 | 基础功能免费 |
使用场景与建议
- 新硬盘初始化:优先选择GPT分区表,避免未来容量限制。
- 系统迁移:使用“系统迁移”功能将旧硬盘系统克隆到新SSD。
- 数据恢复:误删文件后立即停止写入,用DiskGenius扫描恢复。
- 多系统安装:划分独立分区安装Linux或Windows双系统。
- 老旧硬盘升级:检测坏道并备份数据,更换为SSD。
注意事项
- 备份数据:任何分区操作均有数据丢失风险,操作前务必备份重要文件。
- 电源稳定:调整分区时断电可能导致分区表损坏。
- 兼容性检查:转换分区表后需确认主板支持UEFI或Legacy模式。
- SSD优化:启用4K对齐和TRIM指令,避免性能下降。
相关问答(FAQs)
Q1:使用DiskGenius调整分区会导致数据丢失吗?
A1:正常情况下,DiskGenius的“无损调整”功能不会丢失数据,但操作过程中若发生断电或强制中断,可能导致分区损坏,建议提前备份重要数据,并保持电源稳定。
Q2:DiskGenius支持哪些文件系统格式?
A2:DiskGenius支持FAT12/FAT16/FAT32/exFAT/NTFS/EXT2/EXT3/EXT4等常见文件系统,可满足Windows、Linux及macOS(需额外驱动)的多平台需求。
版权声明:本文由 芯智百科 发布,如需转载请注明出处。




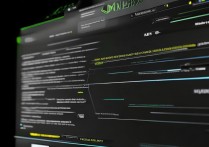


 冀ICP备2021017634号-12
冀ICP备2021017634号-12
 冀公网安备13062802000114号
冀公网安备13062802000114号