电脑识别不了硬盘
检查连接线及供电,重插或更换接口/数据线,进入BIOS确认,若无效需备份数据后更换硬盘。(59字)
常见故障原因及分类
| 故障类型 | 具体原因 | 表现特征 | 风险等级 |
|---|---|---|---|
| 硬件问题 | 硬盘接口损坏/供电不足 | BIOS中不显示硬盘,硬盘无运转声 | 高 |
| 连接问题 | SATA/电源线松动或损坏 | 硬盘时有时无,间歇性消失 | 中 |
| 驱动/系统问题 | 驱动程序损坏或未初始化 | 设备管理器中显示“未知设备” | 低 |
| BIOS设置问题 | SATA模式错误/启动顺序未启用 | BIOS检测不到硬盘,但硬盘灯正常 | 中 |
| 分区/格式问题 | 硬盘未分配盘符/文件系统损坏 | 磁盘管理中显示“未初始化”或“未分配” | 低 |
详细排查步骤与解决方案
初步检查硬件连接
- 操作步骤:
- 关闭电脑并断开电源。
- 重新插拔硬盘的SATA数据线和电源线(台式机)或检查接口是否氧化(笔记本电脑)。
- 尝试更换备用线缆或连接到其他SATA接口。
- 工具需求:螺丝刀、备用SATA线。
- 注意:若为M.2 NVMe硬盘,需检查主板插槽是否支持协议(如PCIe 3.0/4.0)。
BIOS/UEFI检测
- 操作步骤:
- 开机时按
Delete/F2/F12进入BIOS。 - 在“Advanced”或“Storage”选项中查看硬盘是否被识别。
- 若未显示,检查SATA模式(AHCI/IDE/RAID)是否与系统兼容。
- 开机时按
- 示例:Windows 10/11通常需使用AHCI模式。
系统内诊断工具
- Windows磁盘管理:
- 右击“此电脑”→“管理”→“磁盘管理”。
- 若硬盘显示为“未初始化”,右击选择“初始化磁盘”(注意选择MBR或GPT分区表)。
- 分配盘符或格式化(注意:格式化会清空数据)。
- 第三方工具推荐:CrystalDiskInfo(检测硬盘健康状态)、HD Tune(扫描坏道)。
驱动与系统修复
- 更新驱动程序:
- 进入“设备管理器”→展开“磁盘驱动器”→右击硬盘选择“更新驱动程序”。
- 若显示黄色感叹号,尝试卸载驱动后重启自动安装。
- 系统修复:使用Windows安装盘启动,选择“修复计算机”→“故障排除”→“启动修复”。
数据恢复与备份
- 紧急情况处理:
- 若硬盘有重要数据且无法识别,可使用USB外接硬盘盒将硬盘连接到其他电脑。
- 使用数据恢复软件(如Recuva、EaseUS Data Recovery Wizard)尝试读取文件。
预防措施与长期维护
| 措施 | 执行方法 | 频率 |
|---|---|---|
| 定期备份数据 | 使用云存储或外置硬盘备份重要文件 | 每周/每月 |
| 检查硬盘健康状态 | 通过CrystalDiskInfo监控SMART信息 | 每3个月 |
| 避免突然断电 | 为台式机配备UPS电源,笔记本避免电量耗尽 | 日常使用 |
| 清理磁盘错误 | 运行chkdsk /f命令修复文件系统错误 |
系统提示时执行 |
相关问答(FAQs)
Q1:硬盘无法识别且发出“咔嗒”声,是否需要立即更换?
A1:若硬盘发出异常声响(如频繁咔嗒声),可能是磁头或电机损坏,属于物理故障,建议立即断电并联系专业数据恢复机构,避免进一步损坏盘片。

Q2:新硬盘在磁盘管理中显示为“未分配”,如何正确处理?
A2:右击“未分配”区域→选择“新建简单卷”→按向导分配盘符并选择文件系统(NTFS适用于Windows),若需作为系统盘,需通过分区工具(如DiskGenius)创建活动分区。

版权声明:本文由 芯智百科 发布,如需转载请注明出处。





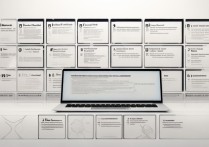

 冀ICP备2021017634号-12
冀ICP备2021017634号-12
 冀公网安备13062802000114号
冀公网安备13062802000114号