如何给硬盘设置密码
1.打开控制面板,进入“系统和安全”→选择“BitLocker驱动器加密”,2.找到需加密的硬盘,点击“启用BitLocker”,3.勾选“使用密码解锁驱动器”,输入密码后保存恢复密钥,4.选择加密区域,开始加密完成即可(共68字)
硬盘加密的核心方式
硬盘加密分为两种类型:软件加密和硬件加密。

- 软件加密:依赖操作系统或第三方工具对硬盘数据进行加密(如BitLocker、VeraCrypt)。
- 硬件加密:硬盘本身支持加密功能(如部分品牌的固态硬盘),需通过配套软件或固件设置密码。
不同加密方式对比表
| 加密类型 | 优点 | 缺点 | 适用场景 |
|---|---|---|---|
| 软件加密 | 灵活、免费、支持大多数设备 | 依赖软件兼容性,可能影响性能 | 普通用户、非频繁读写场景 |
| 硬件加密 | 速度快、安全性高 | 成本较高、需特定设备支持 | 企业用户、高频数据操作 |
Windows系统硬盘加密方法
使用BitLocker加密(仅限专业版/企业版)
-
步骤:
- 连接硬盘,右键点击硬盘图标,选择“启用BitLocker”。
- 勾选“使用密码解锁驱动器”,输入密码(至少8位,含大小写字母/数字/符号)。
- 备份恢复密钥(建议保存到微软账户或U盘)。
- 选择加密范围(“仅加密已用空间”或“整个驱动器”)。
- 完成加密(时间取决于硬盘容量)。
-
注意事项:

- BitLocker需要TPM(可信平台模块)芯片支持,部分旧设备可能无法使用。
- 加密完成后拔插硬盘会要求输入密码。
第三方工具VeraCrypt加密
VeraCrypt是一款开源加密工具,支持全盘加密或创建加密容器。
- 步骤:
- 下载并安装VeraCrypt。
- 点击“Create Volume” → 选择“Encrypt a non-system partition/drive”。
- 选择硬盘并设置密码(建议启用密钥文件增强安全性)。
- 格式化硬盘并完成加密。
macOS系统硬盘加密方法
使用磁盘工具(FileVault)
- 步骤:
- 连接硬盘,打开“磁盘工具”。
- 选择硬盘,点击顶部菜单“抹掉” → 设置格式为“APFS”或“Mac OS扩展(日志式)”。
- 勾选“加密”,输入密码并确认。
- 完成格式化后,硬盘每次挂载需输入密码。
硬件加密硬盘设置方法
部分厂商(如西部数据、三星、希捷)提供自带加密功能的硬盘。

- 以西部数据My Passport为例:
- 安装配套软件WD Security。
- 选择硬盘并点击“设置密码”。
- 输入密码(需包含字母和数字)。
- 完成设置后,硬盘通过WD Security解锁。
加密后的注意事项
- 备份恢复密钥:避免因忘记密码导致数据丢失。
- 避免强制断电:加密过程中断可能损坏数据。
- 定期更换密码:建议每3-6个月更新一次。
- 兼容性测试:跨系统使用时确认加密格式是否支持(如NTFS在macOS需额外驱动)。
相关问答(FAQs)
Q1:加密后硬盘读写速度会变慢吗?
- 答:软件加密可能因算法复杂影响速度,但现代CPU通常支持AES-NI指令集,性能损失可忽略,硬件加密因独立芯片处理,几乎不影响速度。
Q2:忘记加密密码如何恢复数据?
- 答:
- 若使用BitLocker,可通过恢复密钥解锁(需提前备份)。
- 第三方工具(如VeraCrypt)无后门,密码丢失则数据无法恢复。
- 硬件加密硬盘需联系厂商,部分支持通过安全擦除重置密码(但数据会被清除)。
通过上述方法,用户可根据需求选择适合的加密方案,有效保护硬盘数据安全,无论使用哪种方式,核心原则是妥善保管密码和恢复密钥,避免因操作失误导致数据永久丢失。
版权声明:本文由 芯智百科 发布,如需转载请注明出处。






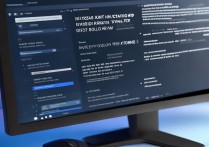
 冀ICP备2021017634号-12
冀ICP备2021017634号-12
 冀公网安备13062802000114号
冀公网安备13062802000114号