怎么检测硬盘
Windows:管理员运行命令提示符输入chkdsk [盘符] /f /r,Linux:终端输入smartctl -a /dev/sda,第三方工具如CrystalDiskInfo可直接查看。
硬盘检测的全面指南
硬盘是计算机存储数据的核心部件,定期检测硬盘健康状况有助于预防数据丢失和硬件故障,以下是详细的硬盘检测方法、工具及注意事项。

为什么需要检测硬盘?
- 预防数据丢失:硬盘故障可能导致重要文件丢失。
- 延长使用寿命:早期发现潜在问题可避免进一步损坏。
- 性能优化:检测坏道或碎片可提升读写速度。
常见检测方法
硬盘检测可分为软件检测和物理检测两类。
软件检测
通过系统工具或第三方软件分析硬盘状态。
| 工具类型 | 示例工具 | 功能 |
|---|---|---|
| 系统自带工具 | Windows CHKDSK | 扫描错误并修复文件系统问题 |
| macOS Disk Utility | 检查硬盘结构并修复权限 | |
| 第三方专业工具 | CrystalDiskInfo | 读取S.M.A.R.T.信息,评估硬盘健康度 |
| HDDScan | 检测坏道、温度监控 | |
| 厂商官方工具 | Seagate SeaTools | 针对特定品牌硬盘的深度诊断 |
物理检测
通过外观或声音判断硬件问题:

- 异常噪音:如咔嗒声或持续嗡鸣,可能为磁头或电机故障。
- 发热过高:温度超过60℃需检查散热是否正常。
- 接口松动:检查SATA或电源线是否连接牢固。
详细检测步骤
步骤1:使用系统工具检测(以Windows为例)
- 运行CHKDSK:
- 打开命令提示符,输入
chkdsk C: /f /r(C为盘符)。 /f修复错误,/r扫描坏道。
- 打开命令提示符,输入
- 查看S.M.A.R.T.状态:
- 使用工具如CrystalDiskInfo,关注以下关键参数:
- 重新分配扇区计数(高值表示坏道修复频繁)。
- 寻道错误率(数值骤增可能为机械故障)。
- 温度(长期高温加速老化)。
- 使用工具如CrystalDiskInfo,关注以下关键参数:
步骤2:第三方工具深度扫描
- CrystalDiskInfo:
绿色表示健康,黄色为警告,红色需立即备份。
- HD Tune:
通过“错误扫描”功能检测坏块(红色块为损坏区域)。
步骤3:物理检查
- 听声音:正常硬盘为轻微嗡鸣,异常时发出规律性异响。
- 触摸温度:运行状态下过热可能因散热不良或负载过高。
检测结果分析与应对
| 检测结果 | 可能问题 | 解决方案 |
|---|---|---|
| 少量坏道(<10) | 逻辑坏道或老化 | 使用工具修复后继续观察 |
| 大量坏道(>50) | 物理损坏 | 立即备份数据并更换硬盘 |
| S.M.A.R.T.警告 | 预判故障 | 停止高负载操作,转移数据 |
| 异常噪音 | 机械部件故障 | 关机并联系专业维修 |
注意事项
- 定期检测:建议每3个月检查一次S.M.A.R.T.数据。
- 备份先行:检测前确保重要数据已备份(如云存储或外置硬盘)。
- 避免频繁断电:突然断电可能导致磁头划伤盘片。
相关问答(FAQs)
Q1:硬盘检测耗时过长(超过5小时)是否正常?
A1:检测时间取决于硬盘容量和类型,机械硬盘(HDD)1TB可能需要2-3小时,而固态硬盘(SSD)通常更快,若检测卡在某一进度,可能是坏道集中或接口故障。

Q2:检测到坏道后能否继续使用硬盘?
A2:少量逻辑坏道可通过格式化修复,但物理坏道会扩散,建议将硬盘作为临时存储使用,并尽快更换新盘,长期使用可能导致数据丢失风险增加。
版权声明:本文由 芯智百科 发布,如需转载请注明出处。




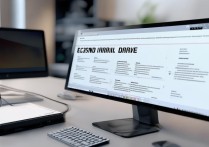


 冀ICP备2021017634号-12
冀ICP备2021017634号-12
 冀公网安备13062802000114号
冀公网安备13062802000114号