怎么设ide硬盘启动
开机按Del进入BIOS,选择Boot选项,找到IDE硬盘并设为第一启动项,按F10保存退出即可完成。
准备工作
-
确认硬件兼容性
IDE(Integrated Drive Electronics)接口多用于早期主板,需确认主板是否支持IDE接口,若使用转接卡(如IDE转SATA),需提前安装并测试兼容性。![怎么设ide硬盘启动 怎么设ide硬盘启动]()
-
检查硬盘连接
- IDE硬盘通过40针或80针数据线与主板连接,需确保数据线无损坏。
- 同一数据线上的两个设备需通过跳线(Jumper)区分主盘(Master)和从盘(Slave),主盘通常设为启动设备(图1)。
跳线位置 模式 功能说明 跳线短接 Master 主盘,优先启动设备 跳线短接 Slave 从盘,辅助存储设备 无跳线 Cable Select 由数据线位置自动分配 -
备份数据
修改启动顺序可能导致系统无法启动,建议提前备份重要数据。
进入BIOS设置界面
-
开机时按键进入BIOS
不同品牌主板的进入方式不同,常见按键如下:主板品牌 进入BIOS按键 华硕(ASUS) Del/F2 微星(MSI) Del 技嘉(GIGABYTE) F2/Del 戴尔(Dell) F2/F12 开机时需连续按下对应按键,直到进入BIOS界面。
![怎么设ide硬盘启动 怎么设ide硬盘启动]()
-
识别BIOS版本
- 传统BIOS:蓝底白字界面,通过方向键操作。
- UEFI BIOS:图形化界面,支持鼠标操作(图2)。
设置IDE硬盘为第一启动设备
步骤1:检测硬盘是否被识别
- 进入BIOS后,找到“Standard CMOS Features”或“Main”菜单。
- 查看“IDE Primary Master”或类似选项,确认硬盘型号是否显示(图3)。
若未显示,需检查数据线连接或跳线设置。
步骤2:调整启动顺序
不同BIOS版本的设置路径略有差异,以下为常见示例:
| BIOS类型 | 路径示例 | 操作说明 |
|---|---|---|
| Award BIOS | Advanced BIOS Features > Boot Sequence | 将“First Boot Device”设为IDE硬盘 |
| AMI BIOS | Boot > Boot Priority | 拖动IDE硬盘至首位 |
| UEFI BIOS | Boot > Boot Option #1 | 选择带有“IDE”标识的硬盘 |
步骤3:保存并退出
- 按F10键,选择“Yes”保存设置。
- 计算机将重启并从IDE硬盘启动。
常见问题与解决方案
问题1:BIOS中无法检测到IDE硬盘
- 原因:数据线损坏、跳线错误或主板接口故障。
- 解决:
- 更换数据线并重新连接。
- 检查跳线是否设置为“Master”。
- 尝试将硬盘连接到另一个IDE接口。
问题2:设置后仍无法启动
- 原因:系统引导损坏或硬盘未安装操作系统。
- 解决:
- 使用系统安装盘修复引导(如Windows PE工具)。
- 确认硬盘已安装可引导的操作系统。
进阶操作:双硬盘启动配置
若同时使用IDE和SATA硬盘,需在BIOS中调整优先级:

| 场景 | 配置方法 |
|---|---|
| IDE硬盘为主系统盘 | 在启动顺序中将IDE硬盘设为第一顺位 |
| SATA硬盘为主系统盘 | 禁用IDE控制器或调整IDE硬盘为第二启动设备 |
相关问答(FAQs)
Q1:IDE硬盘在BIOS中无法检测,但连接其他电脑正常,可能是什么原因?
A1:
- 主板IDE接口损坏,需使用独立IDE控制卡。
- BIOS中IDE控制器被禁用,进入“Integrated Peripherals”菜单,启用“Onboard IDE Controller”。
Q2:设置IDE硬盘启动后,系统提示“Operating System Not Found”,如何解决?
A2:
- 检查硬盘是否包含有效引导分区(可使用DiskGenius等工具查看)。
- 重新安装系统并修复MBR(主引导记录)。
- 确认BIOS中硬盘模式为“Legacy”而非“AHCI”。
版权声明:本文由 芯智百科 发布,如需转载请注明出处。




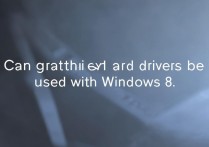


 冀ICP备2021017634号-12
冀ICP备2021017634号-12
 冀公网安备13062802000114号
冀公网安备13062802000114号