固态硬盘首次安装系统
固态硬盘首次安装系统需先进行分区,然后使用系统安装介质引导启动,按提示操作即可完成安装。
固态硬盘首次安装系统是一个相对简单但需要仔细操作的过程,以下是详细步骤:

-
准备工作
- 确认电脑硬件支持:确保你的电脑主板支持SATA接口或M.2接口(取决于固态硬盘类型),并且有足够的电源供应。
- 备份数据:虽然新硬盘通常不需要备份,但如果要迁移旧系统的数据,务必提前备份重要文件。
- 准备安装介质:下载并制作一个可引导的USB安装盘,包含你想要安装的操作系统镜像文件(如Windows、Linux等)。
-
连接固态硬盘
- 物理连接:如果是SATA固态硬盘,通过SATA数据线和电源线连接到主板和电源;如果是M.2固态硬盘,直接插入主板上的M.2插槽并拧紧螺丝。
- BIOS设置:重启电脑,进入BIOS设置界面(通常是按下Del、F2或其他指定键),在启动选项中将固态硬盘设置为首选启动设备。
-
安装操作系统
![固态硬盘首次安装系统 固态硬盘首次安装系统]()
- 分区格式化:如果固态硬盘是全新的,可能需要先进行分区和格式化,在安装过程中,可以选择自动分区或手动分区,建议至少创建一个主分区用于安装系统。
- 开始安装:保存BIOS设置并重启电脑,从USB安装盘启动,按照屏幕上的指示完成操作系统的安装过程,这可能包括选择安装位置、复制文件、安装驱动程序等步骤。
- 安装驱动和更新:操作系统安装完成后,安装必要的硬件驱动程序,特别是芯片组驱动和显卡驱动,以确保系统的稳定性和性能,检查系统更新,安装最新的安全补丁和功能更新。
-
优化设置
- 启用AHCI模式:在BIOS中确保固态硬盘运行在AHCI模式下,以获得更好的性能。
- 调整电源设置:根据需要调整电源管理设置,以提高固态硬盘的响应速度和寿命。
- 系统优化:禁用不必要的启动项和服务,减少系统负载;定期进行磁盘清理和碎片整理(对于机械硬盘更重要),保持系统整洁。
-
常见问题及解决
- 无法识别固态硬盘:检查连接是否正确,尝试更换数据线或接口;确认BIOS中是否已启用该硬盘。
- 安装过程中出现错误:可能是安装介质损坏或不兼容,重新制作USB安装盘;确保固态硬盘没有物理损坏。
- 系统运行缓慢:检查是否有未完成的安装步骤或缺少驱动;考虑增加内存或升级到更快的处理器。
固态硬盘首次安装系统需要一定的技术知识和耐心,但只要按照正确的步骤操作,就能顺利完成,如果在安装过程中遇到任何问题,可以参考官方文档或在线资源寻求帮助。

版权声明:本文由 芯智百科 发布,如需转载请注明出处。


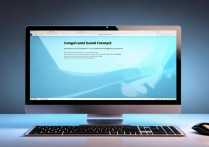

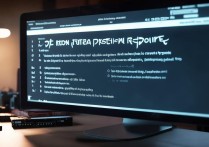


 冀ICP备2021017634号-12
冀ICP备2021017634号-12
 冀公网安备13062802000114号
冀公网安备13062802000114号