windows7旗舰版显卡怎么看
右键“计算机”选“管理”,打开“设备管理器”,查看“显示适配器”下的显卡信息。
Windows 7旗舰版如何查看显卡信息?
在使用Windows 7旗舰版时,了解电脑的显卡信息对日常使用、游戏性能优化或故障排查至关重要,以下将详细介绍多种查看显卡型号、驱动版本及性能参数的方法,并结合表格对比不同方法的优缺点。

方法1:通过设备管理器查看显卡信息
设备管理器是Windows系统内置的硬件管理工具,适合快速查看显卡型号和驱动版本。
-
打开设备管理器
- 右键点击桌面“计算机”(或“此电脑”)图标,选择“管理” → 在左侧菜单中选择“设备管理器”。
- 或按下
Win + R打开运行窗口,输入devmgmt.msc后回车。
-
定位显卡信息
- 展开“显示适配器”分类,即可看到当前安装的显卡型号(例如NVIDIA GeForce GTX 1060或AMD Radeon RX 580)。
- 双击显卡名称可进入属性窗口,在“驱动程序”选项卡中查看驱动版本和更新状态。
优缺点:
| 优点 | 缺点 |
|----------|----------|
| 系统自带,无需安装软件 | 信息较为基础,不显示显存大小或温度等参数 |
| 支持驱动更新与回滚 | 需手动操作,对新手不够直观 |
方法2:使用DirectX诊断工具(dxdiag)
DirectX诊断工具可提供更详细的显卡信息,包括显存容量和驱动程序细节。

-
启动dxdiag
- 按下
Win + R,输入dxdiag后回车。 - 在弹出的窗口中点击“显示”选项卡。
- 按下
-
查看显卡参数
- 在“设备”栏中,可以看到显卡名称、制造商、芯片类型、显存容量(显示内存:4096 MB”)。
- “驱动程序”栏会显示驱动版本、发布日期及WHQL认证状态。
适用场景:
- 需要快速确认显存容量是否被系统正确识别。
- 检查驱动版本是否与官方提供的一致。
方法3:第三方工具查看详细信息
若需更全面的显卡参数(如温度、实时负载、核心频率等),推荐使用第三方工具:
| 工具名称 | 功能特点 | 下载渠道 |
|---|---|---|
| GPU-Z | 显示核心型号、显存类型、带宽、传感器数据 | TechPowerUp官网 |
| AIDA64 | 综合硬件检测,支持压力测试与稳定性分析 | AIDA64官网 |
| 驱动人生 | 一键检测驱动状态并提供更新 | 官方网站 |
操作示例(以GPU-Z为例):

- 下载并安装GPU-Z。
- 打开软件后,主界面显示显卡核心名称(如NVIDIA TU116)、显存大小(如6GB GDDR6)、总线宽度(192-bit)等。
- 切换到“Sensors”选项卡可实时监控GPU温度、功耗及负载。
方法4:通过系统信息工具(msinfo32)
系统信息工具能生成硬件配置报告,适合保存或分享信息。
- 按下
Win + R,输入msinfo32后回车。 - 依次展开“组件” → “显示”,右侧窗口会列出显卡名称、驱动版本及分辨率信息。
方法对比表格
| 方法 | 信息详细度 | 操作难度 | 适合场景 |
|---|---|---|---|
| 设备管理器 | 基础信息 | 简单 | 快速查看型号 |
| DirectX诊断工具 | 中等 | 中等 | 检查显存与驱动 |
| 第三方工具 | 全面 | 较复杂 | 深度检测与监控 |
| 系统信息工具 | 基础 | 简单 | 生成配置报告 |
相关问答FAQs
Q1:为什么设备管理器中的显卡显示为“标准VGA图形适配器”?
A1:此问题通常是由于未安装显卡驱动或驱动损坏导致的,解决方法:
- 前往显卡制造商官网(如NVIDIA、AMD或Intel)下载对应型号的驱动。
- 使用驱动管理工具(如驱动人生)自动识别并安装驱动。
- 通过Windows Update检查可选更新中的驱动补丁。
Q2:如何判断显卡是否支持4K分辨率?
A2:需结合显卡型号和接口类型:
- 通过GPU-Z查看显卡参数,若显存≥4GB且支持HDMI 2.0或DisplayPort 1.4,通常可支持4K。
- 查阅显卡官网的规格说明,例如NVIDIA GTX 10系列及以上或AMD RX 500系列及以上大多支持4K输出。
版权声明:本文由 芯智百科 发布,如需转载请注明出处。
本文链接:https://shuzidu.com/xian-ka/windows7qijianbanxiankaba.html






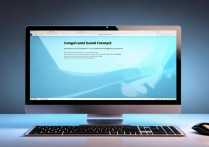
 冀ICP备2021017634号-12
冀ICP备2021017634号-12
 冀公网安备13062802000114号
冀公网安备13062802000114号