win10显卡调整
在Win10系统中,可通过显卡控制面板或系统设置中的显示选项来调整显卡相关参数。
在Windows 10系统中,显卡调整是优化电脑显示效果和性能的重要环节,以下是一些详细的显卡调整方法:

通过控制面板调整
-
打开控制面板:点击开始菜单,选择“控制面板”选项。
-
进入显示设置:在控制面板窗口中,找到并点击“显示”图标,进入显示设置界面。
-
调整分辨率:在显示设置界面中,点击“分辨率”下拉菜单,选择适合你显示器的分辨率,越高的分辨率会提供更清晰的图像,但也可能对显卡性能要求更高。
-
调整缩放与布局:在显示设置界面中,还可以调整文本、应用等项目的大小,以及选择显示方向等布局设置。
-
校准颜色:如果需要更精确的颜色管理,可以点击“颜色管理”按钮,进行显示器颜色校准,这对于专业图形设计、摄影等领域尤为重要。
通过设置应用调整
-
打开设置应用:点击开始菜单,选择“设置”图标(齿轮形状)。
-
进入系统设置:在设置窗口中,选择“系统”选项。
-
选择显示设置:在系统设置中,点击“显示”选项,即可进入与控制面板类似的显示设置界面。
![win10显卡调整 win10显卡调整]()
-
多显示器设置:如果连接了多个显示器,可以在“多显示器”设置中选择显示模式(如复制、扩展等),并调整每个显示器的参数。
通过显卡控制面板调整
-
打开显卡控制面板:右键点击桌面空白处,选择显卡控制面板(如NVIDIA控制面板、AMD Radeon设置等),不同品牌的显卡可能有不同的控制面板名称和界面。
-
3D设置:在显卡控制面板中,可以找到与3D相关的设置选项,在NVIDIA控制面板中,可以点击“3D设置”管理器,为特定的应用程序或全局设置3D性能偏好。
-
视频设置:调整视频播放的相关设置,如视频颜色校正、视频增强等,这些设置可以改善视频播放效果,尤其是在观看高清视频或电影时。
-
电源管理:在显卡控制面板中,还可以找到电源管理相关的设置,根据实际需求,选择合适的电源管理模式(如高性能、节能等),以平衡显卡性能和功耗。
更新显卡驱动程序
-
检查驱动版本:打开设备管理器(可以通过右键点击“此电脑”或“我的电脑”,选择“管理”,然后在计算机管理窗口中找到“设备管理器”),展开“显示适配器”条目,查看显卡型号及其驱动程序版本。
-
下载最新驱动:访问显卡制造商的官方网站(如NVIDIA、AMD等),在支持或下载页面找到适用于你的显卡型号的最新驱动程序,确保下载与你的操作系统版本(Windows 10)相匹配的驱动程序。
-
安装驱动程序:下载完成后,运行安装程序并按照提示完成安装,安装过程中可能需要重启计算机。
![win10显卡调整 win10显卡调整]()
使用第三方软件调整
-
GPU-Z:这是一款轻量级的系统实用工具,可以提供关于显卡的详细信息,包括显卡型号、BIOS版本、显存类型、显存大小、GPU核心频率等,通过这些信息,你可以更好地了解你的显卡状态,并在需要时进行调整。
-
MSI Afterburner:这是一款功能强大的显卡超频工具,不仅可以实时监测显卡的多项核心参数,还支持对显卡的频率、风扇转速、温度、电压等进行调节,对于追求极致性能的玩家来说,这款软件是一个不错的选择。
通过以上步骤和方法,你可以在Windows 10系统中有效地调整显卡设置,以获得更好的视觉效果和性能表现,建议定期清理电脑内部的灰尘和杂物,保持散热系统的畅通无阻,以确保显卡和其他硬件的稳定运行。
相关问答FAQs
-
问:如何快速找到最适合我显示器的分辨率? 答:一般可以通过显示器的产品说明书或制造商官网查询其最佳分辨率,在Windows 10的显示设置中,系统通常会推荐一个或多个适合你显示器的分辨率选项,可以尝试这些推荐的分辨率来找到最佳效果。
-
问:更新显卡驱动后,游戏或图形应用的性能没有提升,反而下降了,这是怎么回事? 答:这种情况可能是由于新的显卡驱动与你的系统或某些应用程序不兼容所致,尝试以下解决方法:回滚到之前的显卡驱动版本;确保你的系统和所有相关软件都是最新版本;如果问题仍然存在,可以联系显卡制造商的客服或技术支持团队寻求帮助。
版权声明:本文由 芯智百科 发布,如需转载请注明出处。


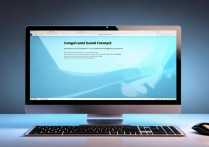

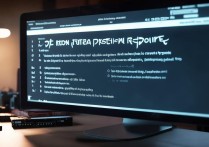


 冀ICP备2021017634号-12
冀ICP备2021017634号-12
 冀公网安备13062802000114号
冀公网安备13062802000114号