win 7电脑怎么升级显卡
在Windows 7系统中升级显卡,首先需要确认电脑型号及现有显卡性能,然后根据需求和预算选择适合的新显卡,安装新显卡时需注意电源功率是否足够,并按照说明书正确安装,安装完成后,进入设备管理器查看显卡是否被正确识别,并更新驱动程序以确保最佳性能。
在Windows 7系统中升级显卡,主要涉及到硬件和软件两个方面的更新,以下是详细的步骤和注意事项:

硬件准备
- 检查系统兼容性:确保你的电脑电源功率足够支持新显卡的运行,并且机箱内部空间足够安装新显卡,需要确认主板上有可用的PCI-E插槽,这是安装显卡的必要条件。
- 选择合适显卡:根据你的需求(如游戏、图形设计等)和预算选择合适的显卡型号,可以通过查阅最新的显卡评测和推荐来做出决定。
- 备份数据:在进行任何硬件更换之前,建议备份重要数据,以防万一。
软件安装与配置
-
卸载旧驱动:如果之前安装过其他版本的显卡驱动,建议先卸载旧驱动,以避免冲突。
-
安装新驱动:
![win 7电脑怎么升级显卡 win 7电脑怎么升级显卡]()
- 自动安装:将显卡插入主板后,Windows 7通常会自动检测到新硬件并尝试安装驱动程序,你可以等待系统自动完成安装过程。
- 手动安装:如果自动安装失败或你想要安装特定版本的驱动程序,可以访问显卡制造商的官方网站,下载适用于Windows 7的最新版本驱动程序,然后手动运行安装程序进行安装。
- 使用第三方工具:也可以使用第三方驱动管理工具来帮助你找到并安装合适的驱动程序,这些工具通常会提供一键安装功能,简化操作流程。
-
重启计算机:安装完成后,重启计算机以使更改生效。
验证安装
- 检查设备管理器:右键点击“计算机”或“此电脑”,选择“管理”,然后在“设备管理器”中展开“显示适配器”,你应该能够看到新安装的显卡名称,并且没有黄色感叹号或其他错误标志。
- 运行测试程序:为了确保新显卡工作正常,可以运行一些图形密集型的程序或游戏来测试其性能。
注意事项
- 驱动签名问题:由于Windows 7已经停止主流支持,某些新的显卡驱动可能不会经过微软的正式签名,在这种情况下,你可能需要临时禁用驱动程序强制签名才能安装这些驱动,具体方法是:在开机时按F8键进入高级启动菜单,选择“禁用驱动程序签名强制”选项;或者通过组策略编辑器进行设置。
- BIOS设置:在某些情况下,你可能需要进入BIOS设置调整相关参数,以确保系统能够正确识别和使用新显卡,确保BIOS中的“Primary Display Card”设置为你的新显卡。
- 电源管理:确保电源连接稳定,并且在安装过程中不要中断电源供应。
FAQs
-
问:为什么我无法在Windows 7上找到适合我显卡的最新驱动程序? 答:由于Windows 7已经停止主流支持,显卡制造商可能不再为其提供最新的驱动程序,你可以尝试联系制造商的客服部门,询问是否有适用于Windows 7的旧版驱动程序可用,也可以考虑升级到受支持的操作系统版本以获得更好的支持和安全性。
![win 7电脑怎么升级显卡 win 7电脑怎么升级显卡]()
-
问:安装新显卡后,我的显示器不亮怎么办? 答:首先检查显卡是否正确安装且电源线已连接,然后尝试重新插拔显示器连接线,确保连接稳固,如果问题依旧存在,可以尝试进入安全模式卸载当前显卡驱动,然后重新安装最新版本的兼容驱动,若以上方法均无效,则可能是硬件故障,建议联系专业技术人员进行检查维修。
版权声明:本文由 芯智百科 发布,如需转载请注明出处。


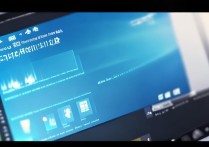




 冀ICP备2021017634号-12
冀ICP备2021017634号-12
 冀公网安备13062802000114号
冀公网安备13062802000114号